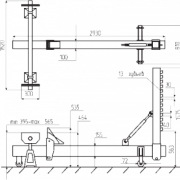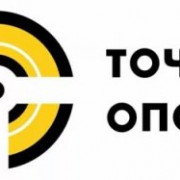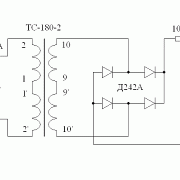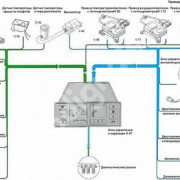Как в ворде поставить значок номера
Содержание:
- Как увеличить буквы на клавиатуре в Android
- Внешняя клавиатура
- Добавляем знак номер на клавиатуру андроид
- Экранная клавиатура
- Как включить символы рядом с буквами на клавиатуре
- Внешняя клавиатура
- Часть 3: Как ввести emoji на Android
- Юникод
- Как вводить специальные символы на телефоне
- Как поставить значок «номера», если его нет на встроенной клавиатуре
Как увеличить буквы на клавиатуре в Android
С маленькими кнопками печатать неудобно. Но практически каждая клавиатура может быть настроена. Снова рассмотрим Gboard. Если в вашем смартфоне другая, параметры для смены символов могут быть найдены через поиск по настройкам смартфона.
- Выберите кнопку шестерни на панели клавиатуры.
- Нажимаем на строку Настройки.
- Переходим в пункт Высота клавиатуры.
- Выбираем самую высокую.
В GBoard нет отдельных настроек для кнопок, но можно увеличить полотно. Вместе с ним будут выше клавиши
Если нужны кнопки на весь экран для телефона, можно обратить внимание на другие приложения. Например – 1C Keyboard в Play Market
Полностью настраиваемый размер клавиш. Клавиатуру можно сделать хоть на весь экран.
Внешняя клавиатура
В отличие от РС-клавиатур, Apple-клавиатура имеет не три, а четыре управляющих клавиши-модификатора: `? Shift` `сtrl` `? сmd` `? аlt`
Стрелки `?` `?` `?` `?` работают обычным образом, перемещая курсор на одну позицию. Кроме того, во всех раскладках для перемещению по тексту и его правки могут использоваться следующие клавишные комбинации:
Любое перемещение при нажатом `? Shift` приводит к соответствующему выделению.
Для переключения раскладок клавиатуры используется сочетание `?` `пробел` (на специализированных iPad-клавиатурах может быть предусмотрена особая клавиша).
Русская раскладка (кириллица)
Все символы, присутствующие на цифровых
клавишах в латинской раскладке, могут быть введены из русской раскладки при помощи сочетания `?` с нужной цифровой клавишей.
Ряд символов латинской раскладки доступен из русской раскладки следующими альтернативными способами:
Ряд специальных символов, отсутствующих на клавиатуре, может быть введён с помощью следующих сочетаний клавиш:
Примечания к таблице:
- Длинное тире em-dash используется как основное: при передаче диалогов и синтаксическом разделении предложений — вот так. Короткое тиреen-dash в российской типографике используется редко; его основное назначение — это указание числовых диапазонов (война 1939–1945) и объединение фамилий (пакт Молотова–Риббентропа).
- Символ dagger † в российской типографике используется главным образом для указания года смерти или статуса «умер». Однако его изначальное предназначение — немаркированные сноски (в русскоязычной литературе для этого употребляются звёздочки). Может использоваться на пару сdouble dagger (см. ниже).
- Российская типографика требует использования кавычек-«ёлочек». Использование “лапок” допускается в ситуации «кавычки внутри кавычек» и некоторых экзотических ситуациях (например, в художественной литературе для мысленного диалога персонажа с самим собой).
Латинская раскладка (латиница)
Из данной раскладки можно получить ряд символов, полезных и в русских текстах.
С помощью комбинации `? ` `E` вводится надстрочный акцент, которым можно пользоваться для имитации ударений: «???». Для этого после указанной комбинации нужно нажать соответствующую букву.
P.S. Для удобства читателей эту же шпаргалку выкладываем в PDF файле .
Михаил Баландин специально для
Превратился в архиважную вещь. Теперь купертиновцы используют его напрямую в названиях новых продуктов! Яркий пример – смарт-часы . Это и изящное, и практичное решение – значок куда более нагляден и заменяет собой сразу 5 букв.
Одна беда — если на Mac
«изобразить» яблоко из Купертино не составляет труда, то на клавиатуреiOS такой символ не набрать при всём желании. Если вы всё же хотите использовать «яблочный» логотип в переписке сiPhone илиiPad — ниже мы предлагаем простую инструкцию о том, как добавить знак на ваш смартфон или планшет от Apple.
Всё, что нужно сделать — отправить символ на iPhone / iPad по электронной почте и добавить его к числу клавиатурных сокращений для клавиатуры iOS.
1
2
. Напечатайте значок на компьютере Mac. Для этого переключитесь на английскую раскладку и зажмите клавиши⌥Option (Alt) + ⇧Shift + К . Если ничего не происходит — убедитесь, что системным шрифтом по умолчанию является Helvetica, так как «яблочный» логотип есть не во всех шрифтах.
Если у вас компьютер на Windows — ничего страшного, просто скопируйте логотип прямо из этой статьи. «Копипаст», конечно же, могут сделать и пользователи Mac.
3
. Отправьте письмо со значком самому себе.
4
. На iPhone или iPad получите новое письмо и скопируйте из него значок (коснитесь его на пару секунд, отпустите и выберите вариантСкопировать ).
5
. Перейдите вНастройки , выберитеОсновные , затемКлавиатура иСокращения .
6
. Нажмите на значок+ в правой верхней части экрана.
7
. В полеФраза вставьте (долгий тап, затемВставить )логотип Apple . В полеСокращение впишите слово или несколько букв — в процессе набора они автоматически превратятся в желанное «яблочко». В нашем случае слово-сокращение — «Ябл».
Готово! Теперь зайдите в любое приложение для обмена текстом и попробуйте сокращение в действии. Всё, что нужно сделать — набрать на клавиатуре то сокращение, которое вы придумали. iOS сразу же предложит подставить логотип Apple. Чтобы сделать это, просто нажмите пробел.
Добавляем знак номер на клавиатуру андроид
ПРИМЕЧАНИЕ: все что написано ниже проверено на андроид 5 и 6, на других версиях могут быть отличия.
Первым делом найдите значок. Быстрее всего в интернете. Нажмите на него и держите палец пока не появится опция «скопировать» — нажмите на нее.
Теперь запустите клавиатуру, внизу слева нажмите на значок «шестеренка» и держите палец пока не всплывет меню в виде шести символов, после чего нажмите на символ листочек – это буфер обмена.
Теперь, когда понадобится поставить знак, просто жмите на этот листочек и вам сразу будет доступен символ номер.
Один клик по нему, и он пропишется в нужном месте. Вы можете выключить и включить свой телефон, он никуда не денется и будет вам всегда доступен.
Вот так у вас появится как бы новая клавиша номер – мне другие варианты не известны, разве что есть клавиатура где он может быть.
Если вам известна такая – поделитесь, а я на этом заканчиваю свое небольшое руководство. Успехов.
ПРИМЕЧАНИЕ: возможно этот символ есть в текстовых редакторах, я пока не смотрел, если найду отпишусь.
Каждый владелец iДевайсов постоянно пользуется виртуальной клавиатурой на своем устройстве: набор текста, смс, твитов, серфинг по сети и т.д. Задач много и их не счесть. В нашей подборке мы собрали 7 простых советов, которые помогут упростить работу на iPhone/iPad. Некоторые из них лежат прямо под носом у пользователя, другие же требуют определенной наводки. Смотрим.
Специальные символы
Начав изучать немецкий, я столкнулся с проблемой написания умлаутов. Конечно, они есть в немецкой раскладке, но печатать на ней «не глядя» вовсе не так удобно, как на привычной английской. На самом деле у многих символов на iOS-клавиатуре есть дополнительные значения, увидеть которые можно зажав виртуальную клавишу. Таким образом на английской «а» находятся àáâäæãåā.
Этот же совет работает и для набора адресов сайтов в Safari. Задержав свой палец на «.com» («.» в iOS 7) вы увидете множество доменов от.org до.ru.

Сокращения
Часто пользуетесь «и т.д.», «проч.» и другими общепринятыми сокращениями? Так научите iOS их понимать. Зайдите в Настройки-«Основные»-«Клавиатура» и задайте необходимые вам комбинации. Не поленившись заполнить форму один раз, вы заметите, как удобно стало работать. Таким образом «итп» превратится в симпатичное «и.т.п.», а uip, например, будет самостоятельно расширяться до UkrainianiPhone.
По непонятным причинам, назначить эмодзи в качестве сокращения нельзя =(.
Тэпни, проведи пальцем, . PROFIT
Так как клавиатура виртуальная, невольно приходится сталкиваться с проблемой переключения раскладок. В отличие от английской клавиатуры, на русской не умещается ни одного символа, поэтому постоянно приходится перемещаться в «.?123», чтобы поставить простую запятую, а потом назад — к буквам. Чтобы сэкономить время попробуйте тэпнуть на «.?123» и, не убирая палец с поверхности экрана, провести им до нужного символа. Оторвав подушечку пальца на нужном знаке, вы увидите, что система автоматически вернула вас к буквенной раскладке.
Двойной пробел как способ поставить точку
Казалось бы, простой совет, и многие в курсе, но до сих пор встречаются знакомые, которые удивляются этой фишке. Закончив предложение, не спешите перемещаться к символам, чтобы поставить точку. Лучше дважды тэпните по пробелу, и она появится сама собой.
Экранная клавиатура
Для позиционирования курсора
необходимо коснуться пальцем нужной области экрана и, не сдвигая палец, задержать касание на 2–3 секунды. После этого появляется «увеличительное стекло», детально показывающее область касания с курсором. Не отпуская палец, увести курсор в нужное место.
Отпускание пальца при видимом «увеличительном стекле» приводит к появлению в этом месте меню, позволяющего **выбрать и скопировать текст в буфер, а также вставить его из буфера (в зависимости от конкретного приложения, вид этого меню может несколько отличаться).
В некоторых приложениях одновременно с меню появляются маркеры выбора текста, имеющие вид «булавок», в других за их появление отвечает пункт меню «выбрать» (или «select»). Перемещая маркеры, отметить ими нужный фрагмент текста, затем выбрать пункт меню «вырезать» («cut») или «копировать» («copy»).
Существуют и другие способы выделения текста. Короткий
тап двумя пальцами в пределах абзаца выделяет этот абзац целиком.Долгий тап двумя расставленными пальцами выделяет текст между точками касания.
Касание? приводит к тому, что один следующий символ сменит регистр с нижнего на верхний или наоборот. Если нужно набрать НЕСКОЛЬКО символов в другом регистре, то нужно коснуться обоих
?. Для этого в системных настройках «Основные? Клавиатура» должна быть включена опция «Вкл. Caps Lock». Там же есть опция «Автопрописные», при которой после ввода точки следующий символ автоматически приводится к верхнему регистру. Экранной клавишей? можно пользоваться так же, как и на обычной клавиатуре: коснуться её, затем не отпуская, коснуться нужного символа и отпустить пальцы.
На русской экранной клавиатуре отсутствуют точка и запятая. Для быстрого ввода точки
можно ввести два пробела подряд, которые преобразуются системой в комбинацию «точка-пробел». (Чтобы это работало, необходимо в системных настройках «Основные? Клавиатура» включить опцию “Быстрая клавиша «.»”). Запятая, к сожалению, доступна только из цифровой раскладки (см. ниже).
Для ввода буквы «ё»
в русской раскладке необходимо нажать `e` и задержать касание на 2–3 секунды. Появится изображение дополнительной клавиши, к которой нужно переместить палец, не отрывая его от экрана.
В латинской раскладке аналогичным образом «расширяются» клавиши `e` `y` `u` `i` `o` `a` `s` `z` `c` `n`, позволяя вводить эти буквы с различными надстрочными и подстрочными акцентами. «Расширение» клавиш `!,` и `?.` позволяет вводить апостроф и кавычку.
Возможен быстрый доступ из буквенной раскладки в цифровую
. Для этого необходимо коснуться клавиши `.?123` и задержать касание на 2–3 секунды. Появится цифровая раскладка, на которой нужно переместить палец к требуемой клавише, не отрывая его от экрана.
На цифровой раскладке «расширяются» следующие клавиши:
`0` — символ градуса «°»;
`-` — различные тире («–», «-») и символ элемента списка « »;
`$` — символы валют «??€??»;
`&` — символ параграфа «§»;
`.` — многоточие «…»;
`!` и `?` — перевёрнутые изображения «?» и «?»;
`’` — ‘одинарные’ кавычки и обратный апостроф;
`»` — „разные“ «виды» “двойных” кавычек.
На дополнительной цифровой клавиатуре, вызываемой по `#+=`, «расширяется» клавиша `%`, делая доступным символ промилле «‰».
Как включить символы рядом с буквами на клавиатуре
Родная клавиатура от Гугл чаще всего идет без специальных символов рядом с буквами, а ведь это очень неудобно, ведь придется переходить в дополнительные разделы и много другое. На самом деле настроить такую функцию достаточно просто, с этим справится любой пользователь, кто хоть капельку разбирается в настройках системы.
Такие специальные символы очень удобны, так как нет необходимости долго искать в специальной клавиатуре. Например, если пользователь захочет поставить вопрос, то ему нужно просто долго зажимать символ «ь». Это ведь гораздо удобнее, чем переходить в специальный раздел, а после еще и искать этот вопросительный знак.
Настройка знаков рядом с буквами выглядит следующим образом:
Для начала пользователь должен зайти в любое приложение, где есть возможность что-либо написать. Главное задача – активировать саму клавиатуру;
После этого необходимо посмотреть на символы, которые располагаются в левом нижнем углу. Если зажать на них, то автоматически откроются настройки клавиатуры
Обратите внимание! На разных версиях он может выглядеть отлично. Необходимо четко знать, какая версия клавиатуры, чтобы после не запутаться в алгоритме. На данный момент необходимо просто открыть настройки
На данный момент необходимо просто открыть настройки.
После отправления в настройки необходимо выбрать одноименный раздел в клавиатуру;
Далее необходимо просто активировать функцию «Долго нажатие: символы». Это и будет означать то, что при долгом нажатии на определенную буквы будут активироваться дополнительные символы.
Таким образом произошла быстрая настройка символов рядом с буквами. Как видно, все достаточно просто.
Вячеслав
Несколько лет работал в салонах сотовой связи двух крупных операторов. Хорошо разбираюсь в тарифах и вижу все подводные камни. Люблю гаджеты, особенно на Android.
Задать вопрос
Вопрос эксперту
Что можно еще делать в настройках клавиатуры?
В настройках клавиатуры можно настроить многие параметры, например, высота раскладки, звуки или сигналы при нажатии на клавиши, также можно настроить и длительность долгого нажатия – все то, что поможет пользователю настроить раскладку под себя.
Зачем нужны специальные символы?
Все достаточно просто – чтобы облегчить жизнь пользователя. При написании текстов может возникнуть потребность в определённом значении. Словами расписывать долго, поэтому и применяются символы.
Какие клавиатуры используются на Андроид?
Пользователь может как и использовать стандартную клавиатуру от Гугл, а также и скачивать дополнительные, о которых стоит поговорить далее.
Внешняя клавиатура
В отличие от РС-клавиатур, Apple-клавиатура имеет не три, а четыре управляющих клавиши-модификатора: `? Shift` `сtrl` `? сmd` `? аlt`
Стрелки `?` `?` `?` `?` работают обычным образом, перемещая курсор на одну позицию. Кроме того, во всех раскладках для перемещению по тексту и его правки могут использоваться следующие клавишные комбинации:
Любое перемещение при нажатом `? Shift` приводит к соответствующему выделению.
Для переключения раскладок клавиатуры используется сочетание `?` `пробел` (на специализированных iPad-клавиатурах может быть предусмотрена особая клавиша).
Русская раскладка (кириллица)
Все символы, присутствующие на цифровых
клавишах в латинской раскладке, могут быть введены из русской раскладки при помощи сочетания `?` с нужной цифровой клавишей.
Ряд символов латинской раскладки доступен из русской раскладки следующими альтернативными способами:
Ряд специальных символов, отсутствующих на клавиатуре, может быть введён с помощью следующих сочетаний клавиш:
Примечания к таблице:
- Длинное тире em-dash используется как основное: при передаче диалогов и синтаксическом разделении предложений — вот так. Короткое тире
en-dash в российской типографике используется редко; его основное назначение — это указание числовых диапазонов (война 1939–1945) и объединение фамилий (пакт Молотова–Риббентропа).
- Символ dagger † в российской типографике используется главным образом для указания года смерти или статуса «умер». Однако его изначальное предназначение — немаркированные сноски (в русскоязычной литературе для этого употребляются звёздочки). Может использоваться на пару с
double dagger (см. ниже).
- Российская типографика требует использования кавычек-«ёлочек». Использование “лапок” допускается в ситуации «кавычки внутри кавычек» и некоторых экзотических ситуациях (например, в художественной литературе для мысленного диалога персонажа с самим собой).
Латинская раскладка (латиница)
Из данной раскладки можно получить ряд символов, полезных и в русских текстах.
С помощью комбинации `? ` `E` вводится надстрочный акцент, которым можно пользоваться для имитации ударений: «???». Для этого после указанной комбинации нужно нажать соответствующую букву.
P.S. Для удобства читателей эту же шпаргалку выкладываем в PDF файле .
Михаил Баландин специально для
На клавиатуре практически любого яблочного (и не только) устройства можно набрать логотип Apple. Согласитесь, Pay и Music выглядит намного круче, чем обычный текст! К тому же, таким образом можно уменьшить объем текста на 4 символа, что может быть критично при написании поста для Twitter или Instagram.
Если у вас Mac, то вы наверняка уже заметили, что быстрого сокращения для значка Apple на его клавиатуре нет. Тем не менее, набрать его не так уж сложно.
Кодировка символа
Символ в виде логотипа Apple корректно отображается на всех iPhone, iPad, iPod touch, Mac, Apple TV и Apple Watch. На iOS, macOS и его можно напечатать, а вот на в режиме диктовки или рисования получить его не удастся.
На сторонних платформах и в браузерах вроде Google Chrome, Mozilla Firefox и Microsoft Edge символ может отображаться в виде пустого квадрата, странного значка или вовсе чего-то другого.
Вины Apple в этом нет.
Логотипы и Apple, и Windows являются частью расширенных наборов символов, поскольку в стандартный набор Юникода не могут входить логотипы корпораций. Из-за ограниченного внедрения такие символы могут не читаться на других платформах.
В кодировке ASCII логотипу Apple соответствуют следующие значения:
- Десятичный код: 240
- Шестнадцатеричный код: F0
- Юникод: U+F8FF
- Убедитесь, что клавиша Num Lock активна, нажмите и удерживайте левую клавишу Alt
- На цифровой клавиатуре введите 0 2 4 0
Важно
: в начале обязательно вводить 0, хотя в Юникоде десятичный код этого символа – просто 240.
Не волнуйтесь, если на вашем ноутбуке нет цифровой клавиатуры: вы всё равно можете вводить специальные символы. Для этого:
- Откройте документ, в который хотите добавить логотип Apple
- Введите на клавиатуре F 8 F F
- Нажмите Alt-X
Логотип Apple появится в месте документа, на котором стоит курсор.
Отметим, что введение символов через alt не сработает, если в выбранном шрифте не предусмотрено графическое изображение нужного символа. Если это ваш случай, но вам всё равно нужен этот символ, просто введите его, используя другой шрифт (подойдёт Baskerville Old Face), скопируйте и вставьте в нужное место документа.
Часть 3: Как ввести emoji на Android
Помимо ввода специальных символов, набрав emojis на Android смартфонов и планшетных ПК является также настоятельная необходимость. Ниже приведены 3 способа, которые можно легко применить для того, чтобы получить emoji на Android.
#Способ 1:
Шаг 1 Помните, что этот способ используется только для Android 2.0 для Android 4.0. Поэтому убедитесь, что проверить версию вашего Android операционной системы перед выполнением любой задачи.
Шаг 2 Проведите пальцем через ваше главное меню для поиска значок Google Play Store. Нажмите на нее, чтобы начать работу.
Шаг 3 В соответствующем поле введите в emoji клавиатуры, а затем подтвердите ваш поиск. Через несколько секунд вы увидите много apps хлопает вверх в экране.
Шаг 4 Выберите одного конкретного приложения, которые вы считаете наиболее доволен. Проверьте, что сопутствующие сведения, а также разрешение.
Шаг 5 Если вы действительно довольны emoji app, нажмите на кнопку установить зеленую и пусть приложение загрузить в ваш Android смартфонов или планшетов. Дождитесь успешного выполнения.
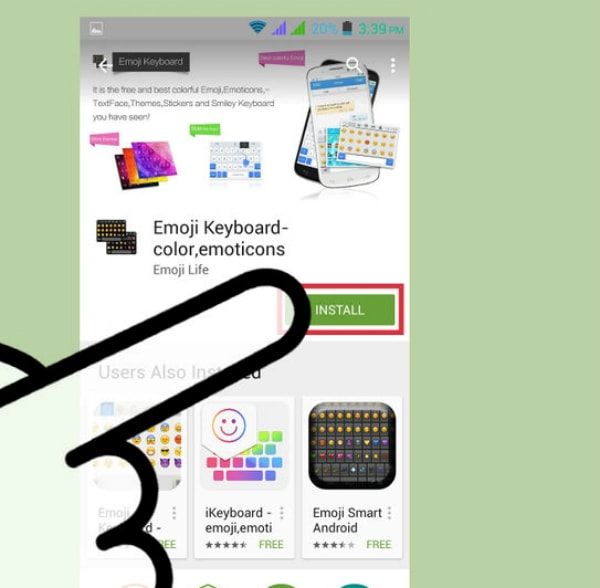
Шаг 6 В главном меню вашего андроида откройте настройки с значок шестеренки, чтобы увидеть все доступные варианты могут быть сделаны.
Шаг 7 Нажмите на язык и входной параметр. Вы увидите бар, который называется Emoji клавиатуры. Положите синий проверить на нем.
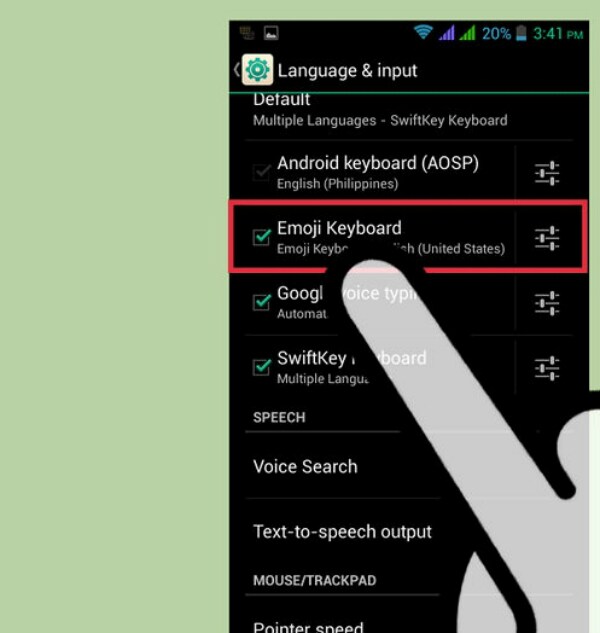
Шаг 8 Теперь, когда вы успешно установили emoji клавиатуры и вы можете ввести любой emoji вы хотите на вашем андроиде. Emoji клавиатура будет обычно могут быть открыты путем переключения экрана в случае необходимости, или удерживайте пробел кнопку Отправить. Это до определенных устройств, которые это открытие может меняться.
#Способ 2:
Шаг 1 Если вы хотите иметь Android emoji коды в таким образом, убедитесь, что версия Android 4.4 или более поздней версии.
Шаг 2 Откройте любое поле или приложение, которое, безусловно, сделает ваш Android клавиатуры Хлопните вверх. Это может быть приложение сообщения или Facebook, Twitter или Примечание, и др.
Шаг 3 На клавиатуре посмотрите на левой стороне. Там будет небольшой ключ с микрофоном (или в некоторых случаях, шестеренки) значок. Удерживайте эту клавишу.

Шаг 4 На экране появится новая клавиатура. Теперь вы можете нажать на кнопку смайлик, чтобы проверить список всех Android Смайли. Выберите emoji, который вы хотите ввести в условии пустой и нажмите на него.
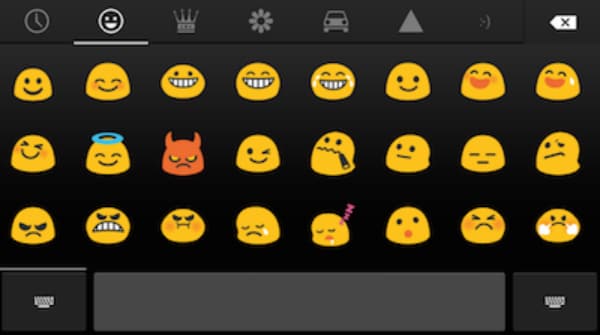
Шаг 5 В случае, если вы хотите вернуться к оригинальной клавиатуры, нажмите на кнопку ABC вниз на левой стороне клавиатуры для выполнения задачи.
#Способ 3:
Шаг 1 Таким образом, может быть применен в устройствах, что функция расчета на Android 4.2 или более поздней версии, поэтому проверьте версию вашего андроида, прежде чем вы начинаете.
Шаг 2 В каждом устройстве будет построен — в emoji клавиатуры функция, которая позволяет ввести emoji на вашем Android смартфонов или планшетов.
Шаг 3 В главном меню быстро проведите пальцем через выбор, а затем выберите параметры меню значок шестеренки.
Шаг 4 В выпадающем меню, которое появляется на экране нажмите на язык и входной параметр, чтобы начать работу.
Шаг 5 В перечень катиться вниз и искать бар, который имеет право iWnn IME. Если есть один, убедитесь, что вы положили чек на нем.
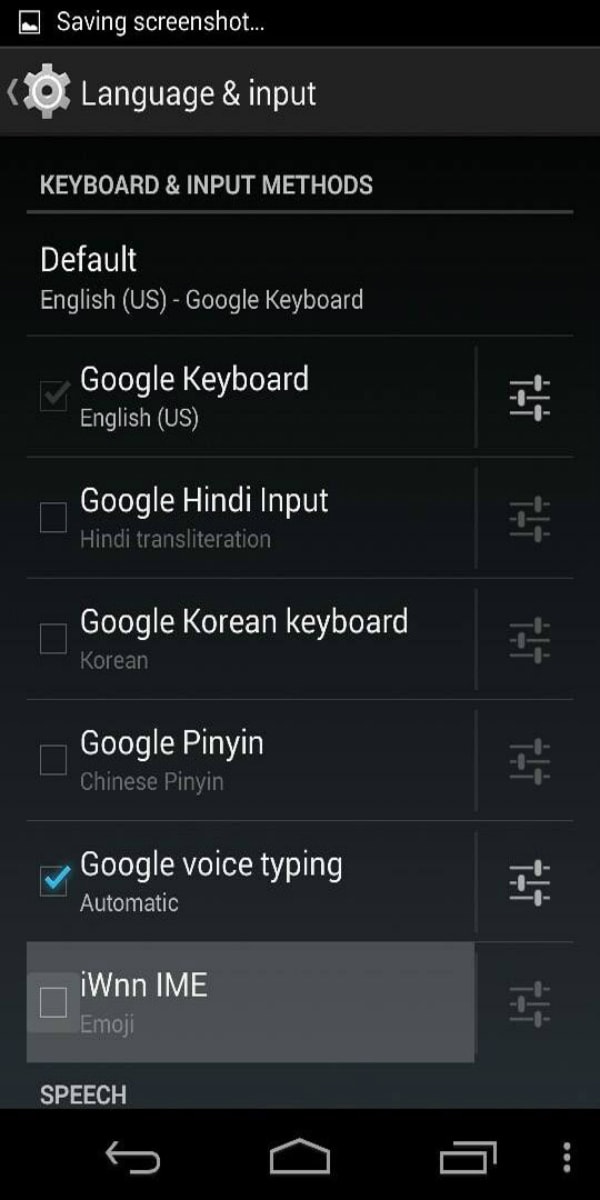
Шаг 6 После того как вы сделали это, в следующий раз, когда у вас есть что-нибыдь сделать с emoji, просто удерживайте пробел, а затем выберите метод ввода Emoji.
«>
Юникод
В Unicode назначается несколько символов #. Другие засвидетельствованные имена в Юникоде : знак фунта, решетка, штриховка, окторп.
| Предварительный просмотр | # | # | ﹟ | |||
|---|---|---|---|---|---|---|
| Юникод имя | НОМЕРНЫЙ ЗНАК | ЗНАК ПОЛНОШИРИННОГО НОМЕРА | МАЛЕНЬКИЙ НОМЕР ЗНАК | |||
| Кодировки | десятичный | шестнадцатеричный | десятичный | шестнадцатеричный | десятичный | шестнадцатеричный |
| Юникод | 35 год | U + 0023 | 65283 | U + FF03 | 65119 | U + FE5F |
| UTF-8 | 35 год | 23 | 239 188 131 | EF BC 83 | 239 185 159 | EF B9 9F |
| ГБ 18030 | 35 год | 23 | 163 163 | A3 A3 | 169 124 | A9 7C |
| Ссылка на числовые символы | & # 35; | & # x23; | & # 65283; | & # xFF03; | & # 65119; | & # xFE5F; |
| Ссылка на именованный символ | & num; | |||||
| ASCII и расширения | 35 год | 23 | ||||
| EBCDIC (037, 500, UTF ) | 123 | 7B | ||||
| EBCDIC (1026) | 236 | EC | ||||
| Shift JIS | 35 год | 23 | 129 148 | 81 94 | ||
| EUC-JP | 35 год | 23 | 161 244 | A1 F4 | ||
| EUC-KR / UHC | 35 год | 23 | 163 163 | A3 A3 | ||
| Big5 | 35 год | 23 | 161 173 | A1 AD | 161 204 | A1 CC |
| EUC-TW | 35 год | 23 | 161 236 | A1 EC | 162 173 | A2 AD |
| Латекс | \ # |
| Предварительный просмотр | ||
|---|---|---|
| Юникод имя | ЗНАЧОК НОМЕРА КЛАВИАТУРЫ | |
| Кодировки | десятичный | шестнадцатеричный |
| Юникод | 35 65039 8419 | U + 0023 + FE0F + 20E3 |
| UTF-8 | 35 239 184 143 226 131 163 | 23 EF B8 8F E2 83 A3 |
| ГБ 18030 | 35 132 49 130 53 129 54 184 54 | 23 84 31 82 35 81 36 В8 36 |
| Ссылка на числовые символы | & # 35; & # 65039; & # 8419; | & # x23; & # xFE0F; & # x20E3; |
| Shift JIS ( NTT Docomo ) | 249 133 | F9 85 |
| Shift JIS ( SoftBank 3G ) | 247 176 | F7 B0 |
| Shift JIS ( au от KDDI ) | 244 137 | F4 89 |
| 7-битный JIS (au от KDDI и др.) | 123 105 | 7B 69 |
| Шорткод эмодзи | : hash: |
Также присваиваются по крайней мере три орфографически отличных числовых знака из других языков:
- U + 0600 ЗНАК АРАБСКОГО НОМЕРА (HTML )
- U + 0BFA ௺ ЗНАК ТАМИЛЬСКОГО НОМЕРА (HTML )
- НОМЕРНЫЙ ЗНАК КАИТИ U + 110BD (HTML )
Как вводить специальные символы на телефоне
Как показывает практика, все наименее используемые символы располагаются в скрытом разделе виртуальной клавиатуры. Для доступа к нему нужно нажать по специальной клавише, представляющей собой небольшой переключатель. Ниже представлены краткие инструкции по написанию самых популярных знаков:
-
Знак номера (№). Открываем виртуальную клавиатуру, нажав по нужному месту на экране. Нажимаем на кнопку ?123 для переключения режима. Здесь удерживаем палец на иконке решетки (#). После появления знака вопроса убираем палец и проверяем правильность ввода символа.
Знак номера
- Знак больше или меньше (><). Опять запускаем виртуальную клавиатуру и клавишей ?123 переключаем режим работы. Удерживаем палец на подходящей круглой скобке. В итоге над клавишей появляется дополнительное поле со знаками. Выбираем подходящий символ и убираем палец с кнопки. Знак больше или меньше
- Знак параграфа (§). Открываем клавиатуру, меняем режим кнопкой ?123, а потом еще раз нажимаем по иконке =\< для переключения формата. Здесь удерживаем палец на значке развернутой буквы P и выбираем символ параграфа. Он сразу же отобразится в строке ввода информации. Знак параграфа
- Знак степени (³). Снова запускаем виртуальную клавиатуру и клавишей ?123 меняем формат. Удерживаем палец на той цифре, которую хотим видеть в качестве степени. Над значком появится дополнительное меню с разными вариантами, среди которых есть даже дроби. Знак степени
- Знак нижнего подчеркивания (_). Изменяем режим кнопкой ?123 и удерживаем клавишу минуса. Оставляем нижнее подчеркивание и видим его на экране. Такой символ иногда используется для ввода имени профиля в Инстаграм. Знак нижнего подчеркивания
- Знак стрелки (← ↑ → ↓). Открываем клавиатуру, переключаем раскладку на цифры, а после кнопкой =\< на специальные символы. Удерживаем иконку циркумфлекса (это вот такой знак ^) и выбираем нужную стрелку. Знак стрелки
Как видите, поставить знак вопроса или другой специальный символов довольно легко. Вот только хорошо, когда знаешь где он находится.
Как поставить значок «номера», если его нет на встроенной клавиатуре
Если не повезло, проблема с отсутствием номера на клавиатуре андроид-устройства решается двумя способами — созданием специального шаблона с нужным символом или установкой софта, адаптированного под русскоязычные правила оформления.
Установка сторонней виртуальной клавиатуры из магазина Гугл, на которой есть знак «№»
Как поменять язык на клавиатуре в Андроид смартфоне
Главное достоинство данного способа — возможность персонализации. В Сети можно найти сотни вариантов оформления инструмента ввода, где будет встроен даже инженерный калькулятор. Однако устанавливать ПО со сторонних ресурсов крайне не рекомендуется, поэтому ниже приводится вариант с использованием Play Market.
Обратите внимание! Чтобы сменить раскладку через нелицензированный сайт, нужно скачать APK-файл на телефон, в настройках разрешить работу с ПО от сторонних ресурсов и запустить установку. Пошаговая инструкция:
Пошаговая инструкция:
- Зайти в Play Market.
- В поле поиска ввести запрос «клавиатура» (лучше написать «keyboard», так будет предложено больше вариантов выбора).
- Ознакомиться с имеющимися вариантами и выбрать наиболее привлекательный.
- Установить, как любое другое андроид-приложение.
- Далее перейти в настройки самого смартфона.
- Найти раздел «Язык и ввод».
- В разделе «Клавиатуры и методы ввода» выбрать установленную версию по умолчанию.
Важно! Если система уведомила, что приложение было установлено, но в представленном разделе его нет, нужно перезагрузить смартфон. При наличии обновлений их также стоит установить

При желании можно установить клавиатуру, как на iPhone
Копирование символа из Интернета и его добавление в шаблон
Если заводская клавиатура полностью удовлетворяет и привыкать к другой нет никакого желания, стоит рассмотреть вариант, как поставить знак «номер» на андроид самостоятельно.
Инструкция следующая:
- Зайти в Play Market.
- Вызвать дополнительное меню, нажав на кнопку с тремя черточками в левом верхнем углу.
- Перейти в раздел «Настройки».
- Следом открыть блок «Личные данные».
- Дальше открыть раздел «Язык и ввод».
- Тут найти пункт «Клавиатура и способы ввода»
- Следом тапнуть на «Экранная клавиатура» (в некоторых версиях «Виртуальная клавиатура»).
- Выбрать заводскую (в стандартных настройках она называется «Gboard»).
- Кликнуть на нужную раскладку (русскую или английскую), где впоследствии будет находиться символ.
- Далее перейти в раздел «Словарь».
- Затем открыть «Личный словарь».
- Нажать на «+».
- В первой строке ввести заранее скопированный из любого текста символ номера.
- Напротив слова «Shortcut» написать «_number».
Так как никаких кнопок подтверждения или сохранения системой не предусмотрено, остается только вернуться назад и проверить добавление символа в заданной раскладке.

Наглядно, как добавить символ в шаблон
Обратите внимание! Таким же образом можно добавлять целые предложения. Например, можно задать кнопку, которая будет вводить адрес электронной почты целиком, что будет удобно при авторизации или регистрации на различных ресурсах