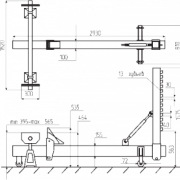Почему тухнет экран на телефоне
Содержание:
- Трюки и секреты для новичков
- Сенсорный экран с физическим повреждением: как исправить?
- программных ов исправить проблемы
- Исправляем с помощью прошивки
- Причины почему в Samsung не работает дисплей
- Устранение незначительных трещин на экране смартфона
- Если ничего не помогло
- Теги
- Как включить Айфон если он не включается
- Если у вас уже был iPhone
- Что можно сделать, если смартфон функционирует, но дисплей черный?
- Шаг 3. Используйте расширенные возможности устранения неполадок
Трюки и секреты для новичков
Руководство по грамотной эксплуатации нового устройства.
Заряжаем смартфон быстрее
Как быстро или даже на бегу зарядить телефон, который разрядился в «0»? Что для этого сделать?
Используй мощный адаптер
В комплекте с iPhone идет стандартный адаптер, который не способствует скорейшему заряду устройства. Лайфхак: для зарядки используйте адаптер от iPad или MacBook, в таком случае iPhone зарядится до 100% намного быстрее. Это позволяет сэкономить много времени.
Включи авиарежим
Перед тем как поставить смартфон на зарядку, включите авиарежим. Таким образом, отключатся Bluetooth, Wi-Fi, использование геопозиции и устройство зарядится быстрее. Использование этих функций увеличивает потерю энергии вашего iPhone.
Увеличиваем время автономной работы
После нескольких лет исследования было выяснено, что можно увеличить время работы карманного друга, не прибегая к сложным уловкам. Вот два основных совета, которые реально помогают продлить время без заряда устройства.
Настрой фоновую геопозицию
Многие приложения отслеживают вашу геолокацию на постоянной основе. Во-первых, это небезопасно. Во-вторых, отнимает драгоценные проценты заряда. Зайдите в «Настройки» – «Конфиденциальность» – «Службы геолокации» и отключите эту функцию приложений или ограничьте, разрешив использовать данные только при использовании приложения.
Выключи фоновое обновление приложений
Социальные сети, мессенджеры, новостные приложения и многие другие агрегаторы периодически подгружают информацию, даже когда они неактивны. Это уменьшает время автономной работы iPhone. Для того чтобы приложения не загружали данные, пока вы ими не воспользовались, зайдите в «Настройки» – «Основные» – «Обновление контента».
Делаем систему быстрее и понятнее
Некоторые пользователи Айфонов отмечают, что телефон медлительный и неинтуитивный в использовании, что может показаться странным по началу. Если входите в число таких пользователей, для вас пара советов по ускорению устройства.
Отключи лишние анимации
Для ускорения работы операционной системы перед тем, как начать пользоваться Айфоном 5S для новичков, отключите лишнюю анимацию. Сделать это можно, перейдя в «Настройки» – «Основные» – «Универсальный доступ» – «Уменьшение движения». Сегодня это единственный вариант ускорения работы телефона без проведения джейлбрейка, что не получится сделать на новых моделях.
Добавь форму кнопкам
С выпуском следующих поколений популярного смартфона разработчики все больше приходят к минимализму. Кнопки, на которые можно нажать, указываются простым текстом. Изменить это можно, перейдя в раздел «Настройки» – «Основные» – «Универсальный доступ» – «Формы кнопок».
Настраиваем камеру и учимся ей пользоваться на 100%
Специалисты Apple делают все более современные и профессиональные камеры на выпускаемых устройствах. Такой подход позволяет не заморачиваться с покупкой камеры отдельно от мобильного устройства. Теперь возможно делать красивые фотографии, просто достав из кармана мобильный.
Горизонт
Часто ли вы слышите фразу: «Ты завалил горизонт на фото»? Если да, пора бы узнать маленький секрет. В настройках камеры можно выставить галочку в меню «Сетка», тогда, выстраивая фото по ровным линиям, вы просто не сможете завалить горизонт. Если только не захотите это сделать специально.
Фокус и экспозиция
Чтобы сфокусироваться на определенном предмете на фотографии, нужно просто нажать на него. Долгое зажатие регулирует экспозицию и делает фон ярче.
Делаем скриншоты и записываем видео с экрана
Тем, кто не знает, как пользоваться айфоном 5, непонятны отдельные вещи, которым другие пользователи давно научились.
Когда впервые держишь яблочный смартфон, не совсем понятно, как же на нем делать скриншот экрана. Все проще пареной репы: нужно зажать кнопку блокировки и кнопку «Домой» одновременно. Готово, вы восхитительны! Скриншоты сохраняются в галерее устройства, хранятся в альбоме «Снимки экрана».
На яблочных устройствах можно делать не только снимок экрана, но и видеозапись экрана, при этом производя действия и перемещаясь из приложения в приложение. На прошивке от 11-й версии и более, свайпните вверх – вылезет меню экрана. Снизу иконка с кружочком, нажмите на нее, через 3 секунды начнется запись экрана, о чем сигнализирует красная лента сверху. Остановить запись можно, нажав на эту красную ленту. Запись экрана остается в галерее видеозаписей.
Сенсорный экран с физическим повреждением: как исправить?
Если ваш телефон или планшет был ударен, упал, или поврежден другим способом, скорей всего, сенсор перестанет работать в 90% случаев. Не спешите бежать в сервисный центр! Перед заменой нового дисплея сначала попробуйте вот эти бесплатные советы:
- Предварительная диагностика повреждений
Что же делать, если не работает сенсорный экран после падения? Диагностический тест, конечно, не устранит проблему, но помогает определить, какие области экрана действительно не реагируют. Чтобы получить доступ к диагностическому инструменту, вам необходимо ввести конкретный USSD-код в строке набора телефонного номера.
Все коды отличаются для устройств Android разных производителей, моделей, версий ОС. Вот некоторые проверенные коды, которые обычно используются (символ «-» после символа «#» НЕ пишем):
* # 7353 # — большинство Android-смартфонов, особенно Samsung;
* # * # 3424 # * # * — для HTC;
* # * # 7378423 # * # * — смартфоны серии Sony Xperia;
* # 0 * # — Motorola и дочерние устройства.
Например, вот как выполняется тест на Samsung Galaxy S4, Android 4.0:
Откройте телефонный набор.
Введите * # 7353 #, чтобы войти в меню инструмента диагностики.
Выберите TSP Dot Mode или TSP Grid Mode, которые используются для тестирования сенсорного экрана.
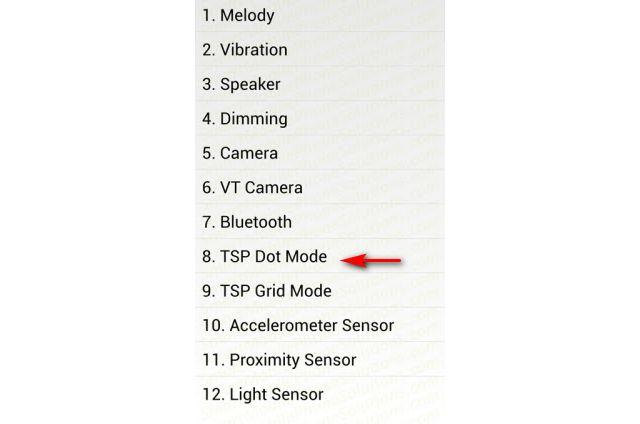
Важно знать
Режим TSP Dot будет показывать маленькие точки при нажатии на экран, в то время как TSP Grid Mode позволяет вам проверять каждую область экрана в наложении сетки. Используя оба эти режима, можно определить, какая часть дисплея пострадала больше всего.
Отошел кабель
Если устройство упало, кабель дигитайзера может быть ослаблен (отошел), и сенсорный экран не отвечает. Исправить это можно довольно легко, слегка постукивая по каждому углу сенсорного экрана несколько раз. В 50% случаев данный способ помогает.
программных ов исправить проблемы
Перезагрузка
Если сенсор не работает частично, скачайте приложение Rebooter, которое поможет быстро перезагрузить устройство. Если сенсор полностью не отвечает, а в смартфоне съемный аккумулятор, просто извлеките батарею на пару минут.
С устройствами, у которых установлен несъёмный аккумулятор, нужно поступить немного иначе.
Владельцы устройств Xiaomi, Meizu или Digma могут удерживать кнопку включения/выключения в течение 20 секунд или дольше, и смартфон перезагрузится или выключится. Если у вас Samsung или Sony, одновременно нажмите и удерживайте 7-10 секунд кнопки включения/блокировки и громкости. Если это не помогло с первого раза, попробуйте снова, но удерживайте кнопки дольше. Владельцам устройств других брендов со встроенной батареей также стоит попробовать вышеописанные варианты.
Если нажатие кнопок не дало никакого результат, подождите, когда аккумулятор разрядится полностью и отнесите устройство в ремонт.
Извлечение карты памяти и SIM-карты
Иногда в неисправности тачскрина виновата карта памяти или SIM-карта. Чтобы это проверить, выключите смартфон, выньте обе карты. После перезагрузки проверьте, не исчезла ли проблема.
Через безопасный режим
Полностью отключите устройство. Затем нажмите на кнопку питания, и не отпускайте её, пока на экране не появится логотип смартфона. После этого отпустите и нажмите кнопку уменьшения громкости. Отпустите её, когда устройство загрузится, и на левой нижней части экрана появится надпись «Safe mode».
Если в безопасном режиме никаких проблем с сенсором не будет обнаружено, значит дело в одном из приложений, которое необходимо удалить или обновить до последней версии.
Hard Reset
Это полный сброс настроек устройства до заводских.
Инструкция:
- зайдите в раздел «Настройки»;
- выберите «Восстановление, сброс»;
- найдите «Сброс настроек».
Прежде, чем сбрасывать настройки телефона до заводских, не забудьте сделать резервную копию всех важных данных, хранящихся на устройстве.
Калибровка дисплея сторонними программами
В Play Market есть приложения, которыми можно откалибровать сенсорный дисплей, улучшив его работу. Обзор всех приложений займёт слишком много времени, поэтому мы остановимся на одном из них, которое получило самый высокий балл от пользователей.
TouchScreenRepair
Это приложение для Android выполняет две функции:
- проводит тестирование и выдаёт отчёт о том, какие фрагменты не используются, почему низкая точность и хромает чувствительность экрана;
- исправляет ошибки в автоматическом режиме.
Приложение обладает дополнительной функцией — позволяет изменить ориентиры экрана. Вы можете выбрать область, при нажатии которой ответная реакция будет происходить в другой части дисплея.
Исправляем с помощью прошивки
Оживить «умерший» телефон можно при помощи специального ПО. Приложение SP Flash Tool поддерживает старые и новые модели китайских смартфонов на базе МТК. Последовательность действий пользователя:
- Скачивают программу и устанавливают на ПК.
- Гаджет подсоединяют к зарядке на 2-3 часа. Показатель батареи не должен снижаться во время процедуры, иначе девайс придется реанимировать в мастерской.
- Если антивирус ругается на посторонние приложения, то на период восстановления временно деактивируют защиту.
- Скачивают официальную прошивку для модели гаджета.
- Файл с ПО располагают в корневой папке Windows.
- После запуска выбирают разрядность ОС (32 или 64).
- Кликают мышкой по кнопке с изображением молнии. Переходят в режим Flashmode.
- В выпадающем окошке отмечают доступную прошивку. Не подключать смартфон без команды.
- После инсталляции ПО подсоединяют девайс к ПК через кабель USB.
- Софт определяет устройство и приступает к восстановлению. Во время процедуры телефон не дергают и не включают. Сигналом к завершению процесса станет надпись «Flashing finished».
Оживить гаджет с черным экраном помогает программа . Первоначально софт применяли для работы с моделями Sony, но сейчас функционал приложения расширили. Алгоритм действий пользователя:
- Скачивают и устанавливают ПО на компьютер.
- Гаджет подсоединяют к ПК по кабелю. Если Flashboot подхватывает устройство, то софт совместим.
- Отсоединяют девайс и закрывают приложение. В папку firmwares помещают сохраненные прошивки.
- Запускают программу, жмут кнопку с молнией.
- Из режимов выбирают «Flashmode».
- В открывшемся окне отмечают микроутилиту из директории firmwares.
- ПО самостоятельно устанавливает обновления файлов. После инсталляции предлагает подключить смартфон к компьютеру.
- Следят за строкой состояния. Процедура завершена после появления записи «Flashing finished».
- Андроид отключают, перезагружают.
Гаджеты Самсунг восстанавливают при помощи фирменной утилиты Samsung Kies:
- Приложение скачивают с официального сайта производителя.
- После инсталляции кабелем USB подключают телефон с черным экраном к ПК.
- Во вкладке «Средства» отмечают «Аварийное восстановление прошивок».
- В открывшемся списке выбирают свою модель.
- Вводят пароль Recovery. Символьная комбинация находится под названием устройства.
- Жмут кнопку запуска.
После завершения процедуры стартует ОС девайса. Если в списке нет данных о телефоне, то был поврежден загрузчик. Для устранения проблем неудачной установки используют приложение Odin . Последовательность действий пользователя:
- Сбрасывают настройки гаджета до заводских. Одновременно удерживают кнопки питания и каретку звука (5 секунд). Переходят в раздел Recovery и удаляют все данные.
- На ПК скачивают и инсталлируют Один.
- Идут на страницу с прошивками. В окошке поиска вбивают модель и пометку нужно страны.
- Скачивают файл и устанавливают.
- Гаджет переводят в режим Odin. Одновременно жмут клавишу «Домой» и уменьшения звука. Девайс предупредит пользователя резким звуком.
- Подключают смартфон к ПК через шнур USB.
- Запускают приложение Один. Выбирают кнопку с надписью PDA, внутри каталога с распакованным архивом берут файл с расширением *.tar.md5.
- Жмут старт, ждут завершения процесса.
Причины почему в Samsung не работает дисплей
Причины делятся на программные и аппаратные. Давайте по порядку рассмотрим их с пояснениями.
Но, прежде всего, вы уверены что смартфон заряжен? Быть может у вас повреждено зарядное устройство и зарядка просто не идет?
Программные причины
Сюда, в первую очередь, следует отнести ошибки в прошивке. Подобное происходит после очередного обновления. При этом вы даже можете не знать, что прошивка обновилась, т.к. в большинстве случаев у пользователей установлены настройки автоматического обновления без подтверждения.
Т.к. у вас сейчас не работает дисплей телефона и вы не можете посмотреть когда последний раз было обновление, то найдите свою модель на странице http://samsung-updates.com/device/ (слева выпадающее меню со списком моделей) и посмотрите когда он обновился.
Если проблема действительно в прошивке — придется перепрошивать вручную. Кто-то делает это самостоятельно. Но, если у вас нет опыта, лучше доверьте работу специалисту, т.к. при неправильной прошивке телефон может превратиться в «кирпич».
К следующие программной причине почему перестал включаться экран в вашем телефоне Samsung можно отнести нехватку оперативной памяти для обработки запроса по нажатию на кнопку разблокировки (Power, Home) или о время звонка
Быть может вы обратили внимание, что смартфон стал работать медленнее незадолго до поломки?. Если это так и телефон работает, но экран не включается, то необходимо его перезагрузить
Можно дождаться полной разрядки, либо самостоятельно вытащить аккумулятор на несколько секунд
Если это так и телефон работает, но экран не включается, то необходимо его перезагрузить. Можно дождаться полной разрядки, либо самостоятельно вытащить аккумулятор на несколько секунд.
В момент включения обратите внимание на начальный экран: есть ли логотип Samsung и/или Android
Аппаратные причины
В начале статьи говорили проверить зарядное устройство. Это одна сторона проблемы. Вторая — сам разъем зарядки USB в вашем телефоне. Есть вероятность, что поврежден именно он. Быть может перегорел, загрязнился? Перегореть могла контактная группа под корпусом и визуально не видно повреждений. Подобное может произойти в результате скачка напряжения во время зарядки от розетки.
Чтобы закончить разговор об отсутствии зарядки, что и является причиной почему не работает экран вашего телефона Samung, необходимо упомянуть и сам аккумулятор. Посмотрите, не вздулся ли он, либо нет налета на контактной группе. Если есть — заменяем на новый.
Безусловно, самой популярной причиной не работающего экрана телефона является физическое повреждение: ударился о твердую поверхность, либо сам телефон ударили чем-то тяжелым. Даже если нет видимых повреждений, то внутренние компоненты могут выйти из строя из-за микротрещин на плате или шлейфах.
Сюда же отнесем попадание влаги под корпус смартфона, либо воздействие температурного фактора: слишком холодно или перегрев на солнце.
Если ваш Самсунг работает, но экран не хочет включаться/выключаться во время звонка — проблема в датчике приближения, который срабатывает в момент приближения вашей щеки/уха к экрану и гасит его, чтобы случайно не нажали на кнопку во время разговора. Этот же датчик включает экран, когда вы удаляете экран от уха. Мог выйти из строя сам он, либо его шлейф, который соединяет с основной платой. Потребуется разобрать смартфон.
Остальные причины встречаются довольно редко и для их выявления требуется диагностика. Поэтому обратитесь в сервисный центр, чтобы наверняка выявить причину и устранить ее.
Как разблокировать Android — несколько способовВсё о телефонных аккумуляторах — типы, особенности и правила подзарядкиЗамена экрана/матрицы ноутбука в Санкт-ПетербургеНа iPhone не работает интернет — причины и ремонтВ iPhone не работает сенсор (тачскрин) — обращайтесь к нам в сервисный центр!Не работает дисплей iPhone – наши мастера это исправят!
Устранение незначительных трещин на экране смартфона
Предыдущие способы смогут помочь вернуть первозданный вид вашему смартфону, если вы посадили достаточно глубокие царапины на поверхности экрана или защитного стекла.
Рассмотрим способы для более лёгких случаев:
-
Для устранения царапин потребуется обычная полироль. Её часто используют для борьбы с дефектами на поверхности мебели и автомобильных покрытий;
Натирание поверхности автомобиля полиролью
-
Нанесите жидкость на мягкую салфетку;
Натрите полиролью экран смартфона или его защитное стекло
- Натрите ею поверхность стекла на смартфоне;
- После натирки обязательно нужно протереть экран сухой салфеткой.
Можно также использовать подручные, бытовые средства, например, пищевую соду. Нужно сделать раствор, смешав ложку соды, две воды. Размешайте полученное и натрите раствором поверхность мобильного телефона.

Раствор из соды и воды
Остатки необходимо также удалить сухой тканью. Иногда вместо соды используют детскую присыпку. Она немного лучше справляется с поставленной задачей. Но есть не в каждом доме.
Если царапины совсем незначительны и видны только лишь на близком расстоянии, помочь сможет обычное растительное масло. Но не стоит наносить его слишком много. Пары капель будет достаточно.

Растительное масло как средство от царапин
Растереть их лучше всего ватным диском. Это средство относится больше к косметическим. И не может расцениваться, как полноценное средство против мелких царапин. Если нужно избавиться от них полностью, проще сменить защитное стекло на более новое.
Если ничего не помогло
Если во время нажатия кнопки включения устройство слегка вибрирует и не функционирует, то возможно проблема в аккумуляторе:
- Подключают девайс к сети питания.
- Через 15 минут на экране появляется индикатор зарядки.
- Запускают телефон.
Съемную батарею легко подзарядить от универсального девайса («лягушки»). Элемент устанавливают на 3 часа, контролирует уровень заряда и возвращают в смартфон. При полном разряде подключают через шнур USB к ПК и оставляют на 60 минут. Воздействие низкочастотного тока постепенно «разбудит» устройство.
Если не получается восстановить работоспособность смартфона, тогда обращаются за помощью в сервисный центр. Любые вмешательства в функционирование операционки снимает новый экземпляр с гарантии. Манипуляции с техникой не стоит проводить без определения виновника проблемы.
Теги
Не работает экраннеправильная работа устройства.Huawei.Не работает сенсорНе работает сенсорНе работает экрантелефон работает телефон работает перестал работать послевсего работают прине работают работает экран насенсорного экрана.Сенсорный экран неудорожанию ремонта. Ремонт Ремонт сДля ремонта режима. Ремонт сенсорасамостоятельного ремонта сенсорногов ремонтной мастерскойсамостоятельный ремонт такимбесплатного ремонта устройствана ремонт квыхода Huawei Nova Huawei P11 Huawei P20роутера Huawei HG8245h…смартфона Huawei телефонов Huawei 2017смартфонов Huawei телефонов Huawei 2017обзор Huawei Mateсуперфлагмана Huawei P20
причинаответреагируеткомментарийстатьименюсервисныйвопросовотзывырешитьпожалуйстазаменитеподробныйбольшесайтноваяздравствуйтесалфеткойдобавитьмосква
Как включить Айфон если он не включается
Для начала придется выяснить причину поломки. Если вы хотите включить Айфон, а он не включается, значит, на него попала вода, он перегрелся или вышли из строя внутренние запчасти.
Сломалась одна из кнопок
Неактивные клавиши – это серьезная проблема. Без них телефон не сможет полноценно функционировать. Но включить его можно, нужно поставить аппарат на зарядку, через некоторое время он проснется самостоятельно.
Если не помогает ни один из способов, значит причина кроется внутри устройства. Лучше сразу отнести телефон в ремонт.
Важно! Если ранее использовались поддельные зарядные устройства, то они могли негативно сказаться на батарее телефона. После ее замены аппарат снова начнет работать.
Попала вода
Если в телефон попадет влага, он не будет включаться. Можно оставить его в теплом, сухом месте на 2 суток, затем попробовать все методы включения с помощью зарядки, кнопок «Home» и «Power». Велика вероятность что его придется нести в руки мастера.
Перегрев
Перегрев случается на старых моделях при активном использовании в течение 3-4 часов. Также это происходит из-за высокой температуры на улице, попадания прямых солнечных лучей в жаркую погоду. Если пользователь работает в месте где поддерживаются высокие температуры, это тоже скажется на смартфоне.
Активация при горячем процессоре сильно навредит телефону, поэтому устройство находится в нерабочем состоянии, пока не остынет. Лучше всего оставить его в сухом месте комнатной температуры.
Через 15-20 минут попробовать включить его снова.
Важно! Если смартфон не желает включаться, лучше не разбирать его самостоятельно. Так можно нанести ущерб, который уже нельзя будет исправить.
Переохлаждение
Переохлаждение также вредит аппарату, как и перегрев. Если температура на улице опустилась ниже -20 °C, устройство будет долго отогреваться в помещении. Айфоны славятся своей чувствительностью к морозам.
Важно! Если телефон сильно перемерз, может понадобиться время, пока он придет в себя. Обычно хватает 1-2 часов.. Не стоит класть его на обогреватель, на плиту или батарею
Такие методы могут повредить внутренние запчасти. Лучше оставить его в теплой комнате на 15-20 минут, а затем подключить к зарядке на 20-25 минут. Попробовать включение разными способами
Не стоит класть его на обогреватель, на плиту или батарею. Такие методы могут повредить внутренние запчасти. Лучше оставить его в теплой комнате на 15-20 минут, а затем подключить к зарядке на 20-25 минут. Попробовать включение разными способами.
Чтобы включить любой iPhone, понадобится минута времени и пара кнопок. Новые пользователи быстро привыкают к удобному интерфейсу и расположению клавиш.
Если у вас уже был iPhone
Если вы переходите со старого iPhone на новый, то активировать смартфон и настроить его для использования можно за пару простых шагов.
1. Создаем резервную копию старого телефона
Резервное копирование данных на Айфоне означает, что у вас будет копия всех файлов, которая пригодится при замене смартфона. Создать резервную копию можно в несколько шагов:
- Подключитесь к Wi-Fi сети.
- Откройте настройки телефона, перейдите в Apple ID, затем iCloud.
- Выберите «Копия iCloud».
- Нажмите на кнопку «Создать резервную копию». Не отключайте Wi-Fi, пока процесс не завершится.
Копия создана, и теперь вы можете перенести данные со старого Айфона на новый. Для этого выполните следующее:
- Включите новый телефон и дождитесь приветствия на экране.
- Следуйте инструкциям, пока не появится экран Wi-Fi.
- Выберите из списка ваш Wi-Fi и подключитесь. Следуйте дальнейшим инструкциям до появления вкладки «Программы и данные» и нажмите «Восстановить из копии iCloud».
- Войдите в iCloud по Apple ID и паролю.
- На открывшейся странице выберите резервную копию (дата и время нужной будут отображены). Если на экране появится запрос с необходимостью обновления iOS до последней версии, сделайте это.Если вы делали покупки в магазине приложений и iTunes с нескольких учетных записей, система предложит войти в каждую. Если не помните паролей от них, простите шаг, нажав «Нет Apple ID или забыли его?».
- Начнется процесс переноса данных. Не отключайте смартфон от Wi-Fi и от источника питания.
По завершении процедуры вся информация со старого iPhone будет перенесена.
2. Настраиваем новый телефон
После копирования вам потребуется выполнить еще несколько действий по настройке нового iPhone:
- проверка «Почты», «Календаря» – откройте программу «Почта и дождитесь ее загрузки. Если потребуется, введите пароль от электронной почты на новом телефоне. Теперь запустите «Календарь» и убедитесь, что все события были перенесены;
- включение уведомлений для программ – вам может понадобиться активировать возможность отправки уведомлений на некоторых приложениях. Просто открывайте каждую из программ, и если появится соответствующий запрос, нажмите на «Допуск уведомлений;
- загрузка содержимого и восстановление покупок – после резервного копирования может потребоваться повторная загрузка контента (музыки, видео, фильмов и т.д.). Для этого в настройках перейдите в «iTunes и App Store» и проверьте, все ли файлы перенесены. Если нет, можете загрузить их повторно;
- добавление карт в Apple Pay – добавьте свои кредитные и дебетовые карты в электронный кошелек и оплачивайте офлайн и онлайн-покупки через телефон. В настройках выберите «Wallet и Apple Pay» и привяжите карты (как описано выше);
- создание пары с Bluetooth-аксессуарами – если вы пользуетесь Bluetooth-наушниками, можете создать с ними пару. Для этого в настройках перейдите в «Bluetooth» и включите его. Затем нажмите на кнопку включения на аксессуаре. Как только название наушников появится в списке найденных устройств, подключитесь к ним.
Бывает, что после переноса данных система требует от пользователя повторный ввод пароля. Для этого в настройках откройте «Пароли и учетные записи», выберите каждую отдельно и введите пароль, если нужно.
Что можно сделать, если смартфон функционирует, но дисплей черный?
- Давайте вначале применим наиболее простые варианты устранения черного экрана на телефоне. Перезагружаем смартфон, зажав клавишу «Power» и держим её зажатой до того, как гаджет выключится;
- После этого достаём батарею и ставим её вновь. Заново включаем. Если телефон нормально не заработал, применим клавиши, с помощью которых мы создаём скриншоты.
Делается это так:
- Зажимаем клавишу «Power» с качелькой громкость и держим их зажатыми больше пяти секунд;
- Изменений нет? Тогда зажимаем кнопочку включения вместе с кнопочкой «Увеличить громкость» на секунд 5;
- Можно также применить сочетание различных кнопочек совместно с «Home», когда она находится на корпусе вашего гаджета.
Данные методы не помогли, в таком случае, перейдём к гораздо сильнее способам. Откроем заднюю крышку телефона и поищем под ней поломку сами.
Шаг 3. Используйте расширенные возможности устранения неполадок
Восстановите заводские настройки
Важно! При сбросе настроек с телефона стираются все данные. Информацию, синхронизированную с аккаунтом Google, можно будет восстановить, но все приложения и связанные с ними сведения будут удалены
Поэтому перед сбросом настроек рекомендуем сохранить резервную копию всех данных.
- Как выполнить резервное копирование и восстановление данных на устройствах Android.
- Как сбросить настройки на устройстве Android
Примечание. Если вы переустановите вызвавшее неполадки приложение, проблема может возникнуть снова.
Обратитесь к производителю устройства
Если устранить проблему не удалось, посетите сайт службы поддержки своего оператора связи или производителя устройства.