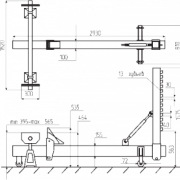Как пользоваться навигатором навител
Содержание:
- Как установить
- Проблемы и решения
- Как создать маршрут в Навител из города в город
- Пользуемся навигатором – прокладываем маршрут
- Пункт Настройки разбираемся по порядку
- Полная настройка навигатора
- Особенности навигаторов на мобильных устройствах
- Как проложить маршрут на авто навигаторе навител. Первое знакомство.
- Как пользоваться навигатором Навител
- Обновление версии
- Краткая характеристика программного обеспечения Навител
- Основные элементы интерфейса навигатора
- Альтернатива
- Настройки Navitel
- Настройка
- Практичность на первый план: как настроить навигатор от компании Навител максимально комфортно для восприятия
Как установить
Чтобы подключить навигатор к магнитоле или другому электронному устройству, необходим носитель, который содержит ПО Navitel и GPS-приемник, встроенный в магнитолу или подключаемый к системе через USB, без которого система определить местоположение автомобиля не сможет. Для того чтобы установить навигацию на китайскую магнитолу, нужна будет карта памяти или флеш-накопитель. Все это необходимо учитывать при выборе навигатора для корректной настройки. Тем, кто устанавливал автомагнитолу с навигацией, понадобилась ОС Win CE 6.0.
Установку навигационной программы производят, вставляя носитель или подключая его к автомагнитоле. Переходят в основное меню, если магнитола с операционной системой Windows СЕ 6.0. Нажимают и удерживают «параметры автомобильной системы» примерно 10 секунд, после чего на дисплее появляется рабочий стол, что позволяет произвести установку программы, выполняя операции:
- Подсоединяют GPS-приемник к автомагнитоле, после чего появляются на установку драйвера.
- Драйвер навигационной программы содержится в приложении «Мое устройство».
- Находят файл и копируют в папку Static Store.
- Происходит перезагрузка автомагнитолы.
- В окне экрана появляется информация, указывающая путь к выбранному драйверу.
- С карты памяти или CD запускают программу навигации Навител.
Для установки Навител на переносные навигаторы с ОС Android или Windows CE их необходимо подключать к персональному компьютеру, чтобы перенести установщик приложения. Затем запускают и активируют навигационную программу с установкой географических карт.
Проблемы и решения
Не работает навигатор по самым различным причинам, программное обеспечение характеризуется высокой надежностью в применении. Среди особенностей отмечают следующее:
- Программа может быть установлена бесплатно на короткий промежуток времени. Использовать взломанные версии не рекомендуется, так как есть вероятность наличия вредоносного кода.
- При наличии лицензионного кода перезагрузка программы позволяет решить большинство проблем. Современные ГУ предусматривают возможность использования сторонних файлов, некоторые из них носят вредоносный характер.
Если устройство неправильно отображает положение транспортного средства, то есть вероятность того, что программа работает правильно, проблема заключается в GPS-модуле или самом ГУ.
Как создать маршрут в Навител из города в город
Для начала поглядим, как проложить маршрут прямо из города в город (или просто из одного места в другое). Это может быть как то место, где вы сейчас находитесь (тогда маршрут прокладывается до пункта назначения), так и любое другое. Так или иначе, первоначально нам потребуются две точки.
- Максимально увеличиваем масштаб и пальцем тыкаем в место старта.
- Жмём кнопку «Сохранить» и сохраняем маршрутную точку, даём имя для неё — «Старт«.
- Теперь скролим карту в пункт конечного назначения и проделываем то же самое, имя второй точке даём «Финиш».
- Скролим назад к исходной точке «Старт«, добиваемся, чтобы она оказалась ровно посередине экрана.
- Нажимаем «Найти«, указываем, что нужно искать Путевые точки. Находим «Финиш». Выбираем, тыкая пальцем (стилусом).
- Появится кнопка или пункт меню (зависит от версии вашего Навитела) «Показать на карте«.
- Тыкаем. Увидим точку финиша, то есть пункт назначения и нажимаем наверху экрана «Поехать«.
Будет проложен маршрут из одной точки в другую. Но не факт, что он будет оптимальным, поэтому вариант с несколькими точками предпочтительнее.
Пользуемся навигатором – прокладываем маршрут
После включения устройства и его первоначальной настройки необходимо проложить маршрут. Сначала нужно поймать сигнал со спутника, который определит местоположение автомобиля на дороге, а потом через меню выполнить прокладку маршрута.
К услугам водителя будет выбор нескольких вариантов. Ему доступна возможность проложить путь по координатам, по определенному адресу, выбрать любимые точки, расположенные ближе всего и так далее. В городских условиях оптимально выбирать по адресу, где в поле ввода указать соответствующие данные. Зачастую вводить информацию в полном объеме не придется, поскольку при наборе текста система выдаст подсказки, ускоряющие, а также упрощающие процедуру. Когда адрес введен и установлен, следует нажать на кнопку «Поехать», следуя проложенному маршруту.

Так пользоваться GPS-навигатором удобно, да и весьма просто – система все делает сама. К услугам водителя также голосовые подсказки, которые не отвлекают его от дороги.
Используем навигацию в телефоне
Навигатор является узкоспециализированным устройством, крайне полезным, удобным, а также комфортным, но если он по каким-то причинам вышел из строя, то на помощь придет смартфон. С помощью мобильного телефона на Андроид,iOS или любой другой операционной системе можно успешно пользоваться навигацией. Особых сложностей тут также нет, зачастую владельцу аппарата даже не требуется руководство пользователя, чтобы во всем разобраться, настолько все доступно и понятно реализовано.
К услугам пользователя встроенные системы навигации, например, карты Гугла или Яндекса. Если по каким-то причинам они не подходят, всегда под рукой масса сторонних приложений, которые легко скачать из магазина приложений своей ОС.
Обзор и технические характеристики навигатора Garmin Etrex 20

В этом случае настроить навигатор тоже весьма просто. После скачивания приложения необходимо загрузить в память своего девайса актуальные карты, а потом выбрать режим навигации (автомобиль, пешеход и так далее). В остальном разительных отличий от автомобильного навигатора нет, пользовательский опыт сопоставим.
Важно! При использовании для навигации смартфона следует помнить, что в зданиях уровень сигнала резко ухудшается и пропадает. Чтобы комфортно пользоваться ею необходимо выйти из сооружения на открытое пространство. 36488 декабря 2017
36488 декабря 2017
Еще 20 лет назад в каждом автомобиле обязательно находился атлас карт и дорог, который приходилось регулярно листать, оказываясь в незнакомой местности. Эти времена прошли и на смену неудобной книге, которой еще надо было уметь пользоваться, пришел навигатор – одно из чудес инженерной мысли.
Такой простой с виду прибор позволяет даже полному профану в картографии точно определить свое местонахождение и проложить маршрут до указанной точки. Но прежде чем воспользоваться всеми удобствами электронного варианта путеводной нити, следует приложить некоторые усилия и провести юстировку свежеприобретенного прибора.
Пункт Настройки разбираемся по порядку
Как выбрать навигацию Навител или Яндекс Навигатор Навигация на Андроид
Вышеописанные способы позволяют произвести юстировку на скорую руку, прямо перед красным сигналом светофора. Еще один немаловажный для водителя раздел основного меню – это «Настройки».
Подкласс «Карта» предоставляет такие возможности:
- Автоматическое масштабирование. Позволяет задать диапазон изменения величины приближения или фиксированное значение. Наиболее удобно использовать регламентированный промежуток.
- Визуальные эффекты. Сглаживание геометрических объектов и плавное масштабирование делают картину приятной для восприятия человеческим глазом. Границу уровня зума, при котором начинают появляться 3D объекты, необходимо устанавливать ближе к концу диапазона (примерно на 80%).
- Наклон карты. Наиболее гармонично картинка воспринимается при уровне показателя ближе к 60%.
- Автовозврат. Определяется величина времени, по истечении которого осуществляется возврат к главному окну – «Карта».
Не менее важным подразделом является «Навигация». Этот пункт позволяет осуществлять такие манипуляции:
- Выбирать вид транспорта, на котором установлен электронный помощник. Это оптимизирует скорость работы устройства.
- Прокладывать маршрут в зависимости от нужд. Наиболее часто используется позиция «По дорогам».
- Выбирать путь, исключающий грунтовые дороги, платные пути и развороты.
- Предупреждать о маневре через требуемое время.
- Настраивать чувствительность ухода с установленного маршрута.
- Параметризовать функцию «Притягивание», которая осуществляет привязку к наиболее близкой дороге.
Полная настройка навигатора
Особенности правильной настройки GPS навигатора зависят от модели и марки, но существуют и некоторые общие рекомендации, применимые к любому подобному прибору.
Для основной настройки навигатора, необходимо пройти несколько простых шагов, чтобы техника работала правильно:
- Обновите версию навигационной программы. Это обеспечит вас самыми новыми картами и функциями.
- Обновите версии используемых карт. Разработчики карт постоянно совершенствуют свои творения, добавляют в них новые объекты и адреса. Новые карты учитывают все новые изменения, в том числе и дорожное движение: новые знаки, направление движения по полосам и т.д. С новой картой вы точно не сможете заблудиться в большом городе.
- Проиндексируйте атлас. Это нужно для того, чтобы система правильно прокладывала маршрут.
Если вам требуется установить новую навигационную систему, то проделайте следующие действия:
- Разблокируйте GPS-навигатор: отключите пуск программного обеспечения и получите доступ к интерфейсу операционной системы.
- Установите необходимую программу.
Как правильно настроить маршрут на навигаторе?
Для того чтобы устройством было удобно и максимально комфортно пользоваться необходимо его правильно настроить. Для этого зайдите в раздел «Меню» и нажмите кнопку «Настройки». Для начала установите параметры карты, которые вам необходимы. Затем зайдите в раздел «Карты» и выберите «Верх карты». Обязательно установите «Вращение по движению». Это наиболее важный пункт, так как после установки этого параметра, ваша картинка карты будет вращаться по движению автомобиля.
Обязательно зайдите в раздел «Навигация». Там вы увидите большое разнообразие типов транспорта (пешеходы, грузовые автомобили, мотоциклы, легковые автомобили и т.д.). Выберите пункт «Автомобиль». Далее зайдите в раздел «Притягивание». Притягивание – это свойство навигатора показывать ваш автомобиль на ближайшем пути. Здесь вы сможете выбрать автоматический режим или задать свои параметры. Самым оптимальным является расстояние не более 50 метров. Теперь мы почти дошли до настройки маршрута.
Теперь вы можете настроить сам маршрут. Зайдите в необходимое меню для выбора параметров маршрута. Здесь вам необходимо выбрать один из предлагаемых вам путей (короткий, быстрый маршрут и т.д.). Если вы выбираете быстрый маршрут, то GPS навигатор будет вести вас по дороге, выбирая самый быстрый путь. Выбирая короткий маршрут, вы значительно сокращаете расстояние.
Вы можете определить и некоторые настройки прокладывания маршрута через раздел «Чего избегать во время прокладывания маршрута?». Здесь вы увидите: платные дороги, разворот, дорога, имеющая грунтовое покрытие. Таким образом, вы сами сможете определить, по какому маршруту вас поведёт техника.
Навигационная система «Навител» является главным конкурентом таких программ, как «СитиГид» и Sygic. «Навител Навигатор» — уже достаточно давно знакомая российским пользователям система, так как она изначально установлена в большей части навигационных устройств, поставляемых в магазины. К тому же «Навител» выпускается для большинства мобильных операционных систем. За недолгое время программа сменила номер версии с 5 до 7, а чуть позже вышла уже и восьмая версия, функциональность которой значительно разрослась. Исчезла поддержка старого формата карт, что ввело многих пользователей в ступор. Они просто не могли сначала понять, как правильно пользоваться навигатором «Навител». Ведь приходилось обновлять карты до новейшего формата, да нужно привыкать к новым кнопкам и функциям.
Но не стоит отчаиваться, поскольку достаточно перед поездками немного изучить меню и функции системы, чтобы понять, как пользоваться навигатором «Навител» после обновления до новой версии.
Особенности навигаторов на мобильных устройствах
Многие используют телефоны и планшеты в качестве удобных навигационных устройств. Преимущества программных навигаторов:
- Большой выбор навигационного ПО. Достаточно скачать и установить любое приложение из магазина Play Маркет на Андроид и из AppStore – для операционной системы iOS.
- Точное и быстрое определение положения на карте.
- Голосовое управление, которое помогает не отвлекаться от дороги.
- Благодаря регулярному обновлению карт, сведения на ней актуальны.
- Запоминание маршрута или добавление его в избранные.
В ПО для мобильных устройств есть дополнительные возможности: голосовые подсказки по маршруту, сведения о происшествиях и пробках на дороге, автоматический выбор наилучшего маршрута, с учетом данных о состоянии покрытия, погодных условиях и загруженности трассы.
Как проложить маршрут на авто навигаторе навител. Первое знакомство.
Сегодня мы ознакомимся и проложим маршрут в автомобильном навигаторе с помощью программы Navitel.
Для начала включим навигатор, зажав кнопку включения на верхней панели в течении нескольких секунд .

Устройство загружается, и мы попадаем в меню. Выбираем «Навигация» (она появляется первой по умолчанию) просто нажав на нее не сенсоре.

Запускается наша программа Navitel. Вверху можно увидеть количество спутников, от которых сейчас принимается сигнал.
Нам нужно нажать на пункт «Меню».

Далее нажимаем «Найти».

И выбираем «По адресу».

Заполняем поля «Страна», «Город», «Улица», «Здание» в которых указываем соответствующую информацию о пункте назначения.

Появляется карта, с указанным на ней пунктом назначения. Жмем «Поехали» в нижнем левом углу экрана.

Стартует прокладка маршрута. Ждем, когда она закончится, это может занять несколько минут.
После этого на карте показывается маршрут следования.
Чтобы подробнее рассмотреть его, можно нажатием кнопки «+», приблизить карту («-» соответственно отдалить) и перемещать ее движением пальца по сенсору.

Если возникли, какие-то проблемы, и навигатор проложил путь совсем в другое место, то скорее всего используется не подходящая карта.
Для смены карты возвращаемся в «меню», нажав на соответствующую кнопку слева внизу. Выбираем «Настройки».

Далее «Другие карты».

Выбираем из списка карту России (или другой страны) и подтверждаем выбор нажатием ОК.

Происходит создание атласа. И повторяем действия по указанию адреса назначения. Должно произвести прокладку маршрута по правильному адресу.
Подробный просмотр маршрута возможен только в предварительном просмотре. Когда будете в пути, навигатор будет автоматически выбирать масштаб в зависимости от места нахождения и настроек.
Есть возможность редактировать созданный маршрут. Для этого выходим в «Меню», выбираем «Маршрут». В открывшемся окне выбираем «Редактировать маршрут».

Нажимаем на «По адресу» и вводим новые значения пункта назначения.
Для настройки навигатора под себя можно снова зайти в раздел «Настройки».
В подменю «Карта» можно установить значения авто масштабирования (какие масштабы использовать), предпочтительного масштаба, выбрать возможность вращения карты по движению и другие настройки.

В подменю «Предупреждения» можно установить или отключить звуковое и визуальное предупреждение о превышении дозволенной скорости на 20 или 40 км/ч.

Также, если вы свернете не верно, то навигатор автоматически перепроложит маршрут с учетом этого поворота или предложит маршрут возвращения на заданный путь.
В настройках указан легковой автомобиль, и навигатор прокладывает маршруты по дорогам доступные легковому транспорту.
Если же у вас грузовик, то Navitel будет прокладывать маршруты по дорогам, где разрешен проезд грузовых автомобилей.
Нравится
- < Назад
- Вперёд >
Как пользоваться навигатором Навител
Пользоваться этой навигационной программой просто, но все же стоит разобрать основные настройки и функции NAVITEL.
Настройка программы
Для комфортного использование навигатора нужно настроить его. Для этого нужно зайти в «Главное меню» (открывают с помощью зеленой кнопки, которая расположена внизу основного окна) и выбрать там пункт «Настройки», после чего появится много подпунктов.

Разберем основные настройки:
Параметры отображения карты
Жмем пункт «Карта», после чего нужно из двух вариантов: «Север к верху» и «Вращать карту по движению» выбрать второй вариант. В этом случае на экране устройства карта будет вращаться по ходу движения. Также устанавливаем подходящие размеры масштабирования и активируем автоматическое масштабирование.

Навигационные настройки
Жмем «Навигация» → «Вид транспорта» и выбираем нужный (это позволит улучшить работу навигационной программы). Далее выбираем способ прокладки маршрута «По дорогам» или «По прямой». Потом выбираем «Предупреждение о маневре» (заранее и непосредственно перед маневром) и устанавливаем расстояние перепрокладки маршрута.

Настройки системы
Жмем пункт «Система», после чего вносим изменения в настройки «Звука», «Подсветки» и «Часов».
На этом настройки программы можно закончить, так как этого достаточно новым пользователям NAVITEL.
Прокладка маршрута по адресу
Маршрут в NAVITEL прокладывается так:
- Запускаем гаджет и открываем программу.
- Проверяем, активен ли GPS модуль. В большинстве случаев приложение предлагает его включить. В противном случае сами запускаем на гаджете GPS модуль. В автомобильных навигаторах он включается автоматически во время запуска устройства. В планшетах и телефонах GPS включается отдельно.
- После чего открываем «Главное меню» (зеленая кнопка в основном окне программы) – «Маршрут» — «Создать маршрут» — «По адресу».
- Потом в появившемся окне выбираем (или вводим) страну, город, улицу и номер дома. После ввода последнего параметра на дисплее появится карта с этим адресом.
- На нижней панели программы будет видна кнопка «Поехали». Нажимаем ее, после чего программа проложит маршрут от нашего текущего местоположения до указанного ранее адреса (увеличиваем масштаб с помощью «+»).
- Если все будет сделано правильно, то после этого появится карта с маршрутом.
Слева от этого маршрута будет видно расстояние до конечной точки, а также различные подсказки: через какое расстояние требуется выполнить поворот, сколько осталось проехать, скорость движения и время, которое требуется на проезд.
Использование чужих треков
В Навител предусмотрено использование треков с других гаджетов. Причем навигатор работает с несколькими форматами треков, наиболее популярным из которых является plt.
Загружают треки в NAVITEL двумя способами.
Копирование с ПК
В этом случае их копируют с ПК в папку навигатора «NavitelContent/Download». Из этой же папки они загружаются в маршруты с помощью функции приложения.
В общем процедура выглядит так:
- Открываем «Главное меню» программы после чего нажимаем пункт «Маршрут» — «Импорт».
- Далее выбираем нужную папку и нужный нам файл.
- Жмем на него.
- Появится меню «Импорт», в котором нужно выбрать весь список треков. Наводим курсор на пункт «все треки», и нажимаем галочку в правом верхнем углу.
- После успешного импорта появится карта с загруженным треком. При этом слева отобразится расстояние и приблизительное временя пути.
Импорт скачанных из интернета треков
Если ПК нет под рукой (например, во время поездки), то можно скачать их из интернета. На многих интернет-ресурсах пользователи выкладывают свои треки. Они чаще всего находятся в RAR или ZIP архивах, поэтому на устройстве должен быть архиватор. Его проще всего установить в Google Play.
После скачивания архива, его нужно распаковать с помощью программы архиватора, а полученный файл переместить в папку NavitelContent/Download.
Потом нужно импортировать трек, как указано в пункте «Копирование треков с ПК».
В разных версиях NAVITEL процедура импорта треков может немного отличаться.
Обновление версии
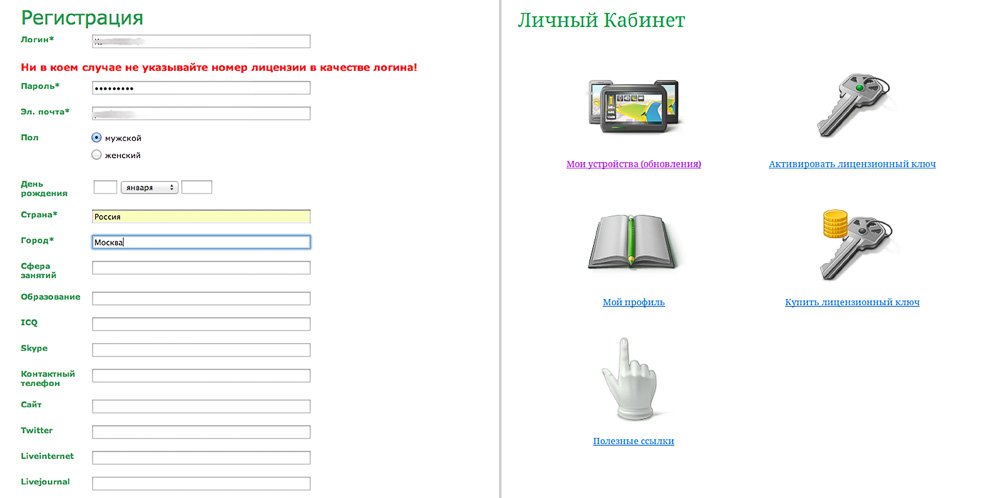
Установка карт Навител
Часто нужно бывает не установить Навител с нуля, а обновить версию. Ниже приводится инструкция, как это сделать. Но для начала рассмотрим недостатки старых версий.
Старая версия Навител
- Невозможность поддержки карт нового образца;
- Отсутствие некоторых полезных функций, которые есть в новой версии;
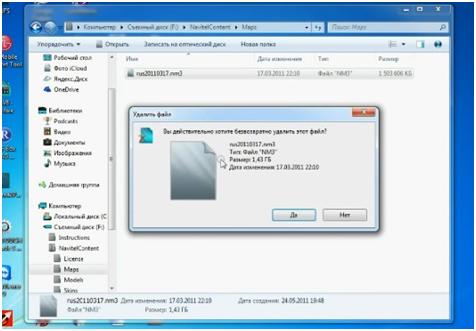
Удаление старой версии
- Маленький размер кнопок, что сказывается на удобстве использования;
- Отсутствие подходящего скина на экране;
- Невозможность сохранить на старой версии собственный маршрут через нужные населенные пункты и дороги.
Примечание. Скачать новую версию, в принципе, надо бы с официального сайта Навител. Но загружаются версии туда очень долго и уже перестают быть новыми.
Можно воспользоваться поиском в браузере, который быстро приведет на торренты Навител Навигатор последних версий для автомагнитол:
Совет. Объем файла с новой версией составляет около 10 Гб. Хранение – SD-карта. Можно сделать так, на всякий случай. Приобрести пустую флэшку и сделать копию.
- Скачиваем с торрента архив;
- Копируем на флэшку папки Навител Контент и Навител;
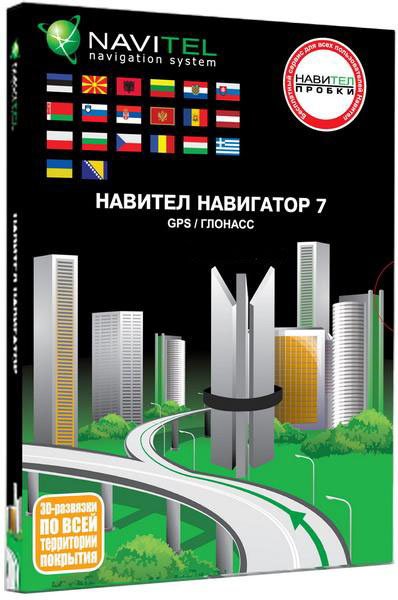
Одна из последних версий
- Выбираем COM порт и его скорость, чтобы GPS-приемник функционировал правильно;
- Меняем программу.
Примечание. Узнать скорость и тип COM определенной автомагнитолы можно по инструкции. Современные типы автомагнитол, в основном штатных, работают на COM 2 и скорость составляет 9600. По умолчанию же стоят совершенно другие параметры, которые и надо изменить, а не то программа находить спутники не сможет. Папка Utilites создана специально для смены порта и его скорости.
В процессе установки Навител своими руками или ее замены на более современную версию рекомендуется посмотреть видео и полезные тематические фото. Все получится, а главное – не надо каждый раз пользоваться услугами специалистов в этой области, которые стали заламывать такие цены, что и не описать.
Краткая характеристика программного обеспечения Навител
На мой взгляд, наиболее удобное и часто используемое автотуристами программное обеспечение. Небольшой опрос, проведенный на нашем сайте Автобродяга, подтвердил лидерство данной программы среди автотуристов.
Программа не нуждается в наличии постоянного интернета, абсолютно мобильна, и имеет вполне актуальные карты дорог — от автомобильных дорог федерального значения, до проселочных и полевых дорог.
В «Навителе» можно не только прокладывать маршрут, указывая конкретный адрес объекта, но и прокладывать маршрут по координатам GPS и даже загружать GPS треки.
Программа «Навител» не только легко загружается во многие дорожные (автомобильные) компьютеры и дорожные навигаторы, но и превосходно загружается в планшетные компьютеры и смартфоны.
Программу можно загрузить из Play Маркет, существуют как бесплатная, так и платная версии.
Основные элементы интерфейса навигатора
При первом запуске нужно купить лицензию, скачать карты нужной местности. После загрузки данных на экране открывается главное со стандартными элементами управления.
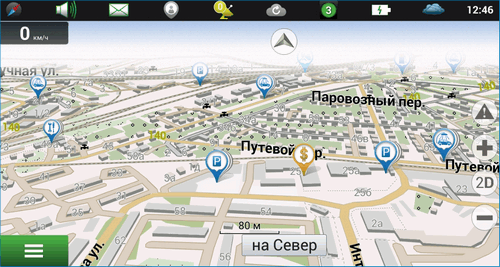
В верхней части дисплея расположены кнопки для быстрых настроек. С помощью них можно отключить звук, найти друга, выбрать режим карты, посмотреть количество спутников, увидеть загруженность дорог в баллах. Справа в углу указан прогноз погоды и часы.
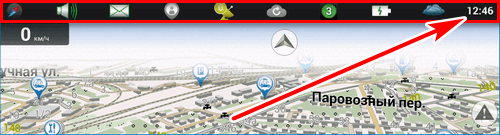
Инструменты для установки дорожных событий, изменения масштаба и переключения карты в 2D-режим расположены справа. Кнопки полупрозрачные, поэтому не закрывают важную информацию во время поездки.
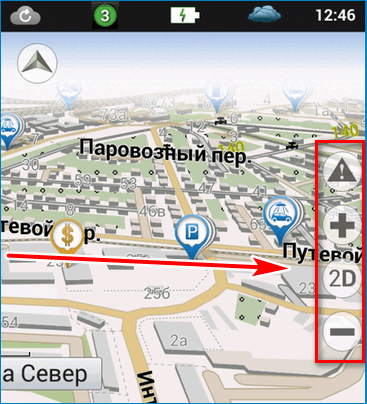
Войти в меню можно с помощью кнопки с тремя полосками, которая расположена снизу слева. В нижней части экрана указано направление движения и установлен курсор.
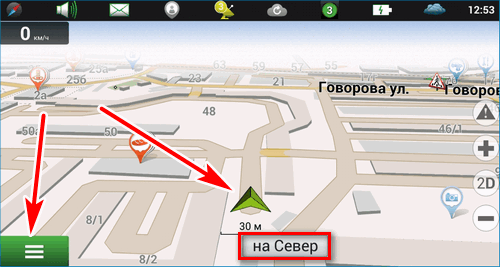
В дневное время интерфейс навигации окрашен в светлые тона. При наступлении темноты карта темнеет автоматически. Опция использует региональные настройки устройства. Чтобы самостоятельно включить ночной или дневной режим, нажмите на кнопку в виде компаса сверху слева.
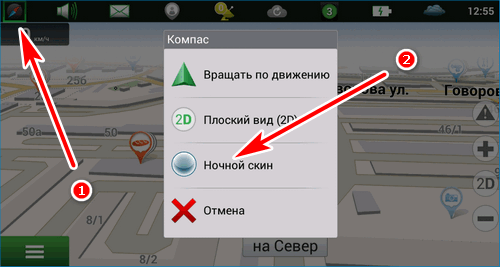
Альтернатива
Теперь проверим альтернативный вариант. Почему бы те же 10 000 рублей не потратить на обычный съемный навигатор и магнитолу?
После недолгих размышлений на роль аудиосоставляющей мы выбрали магнитолу JVC KD-G447 – модель не новая, но репутация у компании хорошая, устройство может воспроизводить MP3-файлы, есть и гнездо USB на передней панели. А главное, стоит недорого – 4500 рублей.
Оставшиеся деньги потратили на навигатор модели HDC-525. Марка, конечно, пока не очень известная, но характеристики устройства неплохи: большой 5-дюймовый экран с разрешением 800×480, Bluetooth и FM-трансмиттер, 2 Гбайт встроенной памяти и слот для дополнительной карточки MicroSD.
Следующий этап – установка. Понятно, что с навигатором проблем не возникло: прилепили держатель на ветровое стекло и подключили питание в прикуриватель (операция занимает максимум 30 секунд).
Вызвав функциональное меню (левый нижний угол экрана), вы сможете зайти в Настройки. Хочу сразу отметить, что данное меню очень удобное — начиная от быстродействия и заканчивая величиной кнопок.
В меню настроек, вы можете делать буквально все:

1. В разделе Карта можно осуществлять настройки карты: отображение, сглаживание, автоматическое масштабирование, наклон, отображение 3D-моделей.
Примечание: если вы хотите просто посмотреть карту, без движения, советую выключить на это время авто-возврат — он будет постоянно возвращать карту в положение, где вы находитесь. Да и на будущее установите авто-возврат в позицию 10 секунд (изначально он установлен в 5 секунд).
2. В разделе Другие карты вы может загружать другие атласы. Например, это может быть подробный атлас какой-то области, куда вы едете путешествовать. Для этого нажмите Добавить атлас и выберите его местонахождение на вашем устройстве.
3. В разделе Навигация вы можете выбрать:
- тип транспорта. В зависимости от этого будет строится дальнейшая работа приложения с вами;
- способ определения и переназначение маршрута;
- различные настройки по выбору типов дорог для движения и другое.

4. Раздел Интерфейс дает возможность настроить быстрое меню (описанное в пункте выше) и тему отображения.
5. Раздел Фильтрация POI позволяет вам определять какие именно учреждения сферы услуг будут отображаться на карте. К примеру, вы можете отключить отображение фастфудов.

Также Вы можете редактировать и саму категорию, например, Еда. Нажмите на шестеренку справа — Редактировать все «Еда». В основном здесь настраивается отображение в зависимости от масштаба.
6. Раздел Онлайн сервисы позволит настроить:
- работу с интернетом;
- отображение пробок и работу с информацией о них;
- отображение погоды;
- отображение дорожных событий и информации об объектах;
- дополнения Навител.Друзья/Облако.
7. В разделе Предупреждение настраиваются всяческие предупреждения Вас приложением, начиная от превышения скорости и заканчивая наличием на дорогах SpeedCam.
8. Языковые и голосовые настройки, а также настройки клавиатуры отображаются в разделе Региональные настройки. Кроме этого, в данном разделе вы можете настроить тип отображения измерительных данных.

Примечание: не мог не указать, что приложение использует только свои клавиатуры. И в сравнении с, привычной всем, стандартной клавиатурой Андроида, они не очень удобны. Это так, из-за необычного расположения букв.
9. В разделе Система настраивается GPS, время и звук.

10. Также есть разделы Датчики (средняя скорость, время перемещения и т.п.), Треки (настройки сохранения маршрута движения), Авторские права.
По моему, в этой программе можно настроить все, что угодно. И это, безусловно, большой плюс. При этом хочу отметить, что хотя настроек довольно много, но в них просто разобраться. Нет никакой перегруженности, ничего лишнего.
Настройка

Настройка gps на автомагнитолах
Итак, правильная настройка такой автомагнитолы – это уже гарантия нормальной работы. Чтобы осуществить ее достаточно иметь под рукой инструкцию. Ниже приводится процесс настройки:
Автомагнитола подключается к сети
При подключении особое внимание рекомендуется обратить на серый провод с маркировкой BRAKE. Он отвечает за отключение зашиты от просмотра ТВ и ДВД программ, в процессе движения автомобиля;
Следующий провод тоже очень важен
На нем нанесена маркировка AMP-CON. Этот самый провод в ответе за подключение и управление внешними источниками.
Автомагнитолы с gps навигатором
- Требуемое программное обеспечение записывается на SD-карту. Если, к примеру, это будет IGO8, популярное на сегодняшний день обеспечение, то в автомагнитоле выставляется через меню разрешение 480х234 точек. Вставляем после этого карту и открываем главное меню GPS. Выбираем «опции».
- Попав в настройки,нужно выбрать программу навигации. Но для этого надо будет указать путь к запускаемой карте SD. Только после этого можно будет программу навигации включить.
Практичность на первый план: как настроить навигатор от компании Навител максимально комфортно для восприятия
На основном окне «Карта» осуществляются манипуляции над траекторией маршрута. Также возможно осуществить быструю наладку под собственные нужды. Нажав в левом верхнем углу на пиктограмму «Компас», пользователю предоставляется возможность редактирования самых основных настроек:
- Способ вращения карты. Предлагается в двух вариациях: по направлению движения или в статичном режиме. Последний подразумевает трансляцию карты всегда на «Север». Рекомендуется устанавливать первый режим для упрощения процесса ориентирования в незнакомом месте.
- Вид. Возможен в двух проекциях: 2D и 3D. Значительно легче воспринимается объемная картинка. К тому же структура зданий в режиме 3D соответствует реальным.
- Вариант подсвечивания карты. Имеется три режима: дневной, ночной и автоматический. Последний производит корректировку на основе показаний часового пояса.
«Датчики» — вторая наиболее часто используемая страница. Нажав на одно из девяти представляющих окно полей, можно вызвать текущие настройки. С помощью несложных манипуляций настраиваются самые необходимые показания поездки, к которым можно отнести:
- Скорость.
- Максимальная скорость.
- Время поездки, остановки, общее.
- Одометр.
- Длительность текущего пути.
- Средняя скорость на участке.
Перед тем, как настроить необходимые параметры навигатора Навител, следует позаботиться о хорошем уровне сигнала. Стабилизировать связь со спутником поможет соответствующее окно, которое можно вызвать с помощью пиктограммы на основной панели. Для надежной передачи данных следует выбирать устройства, подсвеченные зеленым цветом.