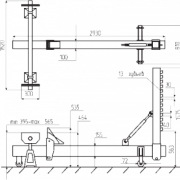Gps-навигация в автомобиле и жизни. мифы и реальность
Содержание:
- Изменение режимов определения местоположения
- Что стоит знать при покупке
- Что делать, если навигатор не работает
- Как пользоваться навигатором в машине?
- Модель NuviCam LMT от Garmin
- Как проложить маршрут на авто навигаторе навител. Первое знакомство.
- Полная настройка навигатора
- Базовые настройки
- Как работает навигатор
- Как пользоваться навигатором Навител?
- Возможности приложения Яндекс.Навигатор
- Google Карты для Андроид – стандартный android-навигатор
- Настраиваем устройство под себя
- Установка на смартфон с операционной системой Android
- Как правильно настроить навигатор навител для автомобиля?
- Как пользоваться программой Navitel
- Подводя итог
Изменение режимов определения местоположения
Существует 3 режима для телефонов и планшетов с ОС Android 5.1 и ниже:
- Только устройство. Данный режим очень точен, но поиск спутников, особенно при холодном старте, может занять определённое время. Кроме того, необходимо находиться близко к окну или балкону, а лучше — на открытой местности под безоблачным небом. Высокое потребление энергии.
- Экономия заряда аккумулятора. Установление координат с помощью беспроводных сетей: Wi-Fi; мобильная сеть; Bluetooth. Для корректной работы этого режима должен быть включён Wi-Fi или мобильный интернет. Режим менее энергозатратный, однако и менее точный.
- Высокая точность. Комбинация предыдущих двух режимов. Самый точный, быстрый и энергозатратный режим.

Что стоит знать при покупке
Перед приобретением навигатора нужно определить тип прибора. При наличии в автомобиле монитора лучше всего подойдет штатная навигационная система, которую можно будет в него вмонтировать. Монитор будет транслировать изображение подсказки, а акустическая система передаст звук. В отличие от штатной навигационной системы – портативный навигатор оборудован встроенным экраном и динамиком. Он закрепляется в любом удобном месте, а подключается через разъем прикуривателя. Такой навигатор очень просто отключить от сети автомобиля и взять с собой.
Цена при выборе устройства не менее важна. Не стоит пугаться, так как на рынке цифровых технологий есть масса бюджетных вариантов, обладающих большим выбором карт и отличной функциональностью. Цена навигатора увеличивается от того насколько подробные карты он в себя включает. И если в ваши планы не входят далекие путешествия, то стоит выбрать более дешёвую модель.
Что делать, если навигатор не работает
ВячеславНесколько лет работал в салонах сотовой связи двух крупных операторов. Хорошо разбираюсь в тарифах и вижу все подводные камни. Люблю гаджеты, особенно на Android.Задать вопрос
Вопрос экспертуОтсутствует сигнал.Сигнал может пропасть в результате механического повреждения, либо же произошла атака вирусов на операционную систему
В первом случае необходимо обращаться к специалистам, а во втором необходимо просто установить антивирус, и почистить устройство от вредоносных файлов.
Неправильная настройка навигатора.Очень важно, чтобы навигатор был настроен правильно, поэтому сперва необходимо проверить, что в устройстве включен режим GPS.Мобильное устройство было неправильно прошито.необходимо использовать исключительно файлы с проверенных сайтов. Это поможет избежать сбоев в работе телефона
Однако, если же устройство все-таки зависло, то необходимо сбросить данные.
Как пользоваться навигатором в машине?
Установка
Перед тем как включить навигатор, нужно подумать о месте его установки. В комплекте с прибором чаще всего поставляется специальное крепление для фиксации на лобовом стекле либо приборной панели и подставка.
Место, на котором будет крепиться кронштейн, необходимо очистить от пыли и других загрязнений перед монтажом. Удобнее всего держатель устанавливать на лобовое стекло, но некоторые водители предпочитают и другие места.

Главным условием эксплуатации прибора выступает то, что он не должен мешать в процессе движения авто. Для этого необходимо соблюдать некоторые правила:
- После установки крепления необходимо поместить навигатор в держатель и настроить угол наклона. Водитель должен хорошо видеть информацию, которая будет показываться на устройстве, но при этом экран не должен отсвечивать.
- После установки навигатора на свое место стоит проверить, хватает ли длины шнура для подзарядки от сети питания авто. Шнур не должен сильно свисать, так как это может привести к попаданию кабеля под руку во время движения.
- Если в автомобиле есть подушки безопасности, то также запрещается крепить устройства в места их расположения. Прибор, который будет расположен на месте подушки безопасности, может при аварии серьезно повредить водителя.
В первую очередь навигатор необходимо зарядить. Для этой цели можно воспользоваться USB кабелем и адаптером, которые идут в комплекте. При невозможности зарядить устройство дома, можно подключить его через специальный разъем к автомобильному аккумулятору.
После запуска прибора потребуется его настройка.

Настройка маршрута
Так как подключить навигатор к сети питания не представляет особого труда, перейдём сразу к вопросу: как настроить навигатор для навигации? В первую очередь необходимо включить устройство. После загрузки у большинства приборов появляется окно «меню». Далее настройка происходит в 4 этапа:
- На первом этапе потребуется перейти в пункт настройки карты. Для удобства наблюдения за маршрутом во время движения необходимо выбрать пункт «вращать по движению». Данная опция позволит легко понимать маршрут, в каком бы направлении ни двигался автомобиль.
- Следующим этапом станет настройка пункта навигация. В предложенном списке необходимо выбрать автомобиль, а далее указать месторасположение машины. При помощи GPS определяется наиболее точная позиция авто по отношению к ближайшим дорогам.
- Далее в пункте меню «маршрут» выбираются оптимальные варианты передвижения. Маршрут может быть коротким либо быстрым. При этом учитывается реальное состояние дорог и наличие пробок. Чаще всего информация получается на основании данных Яндекс карт.
- Четвертым и последним этапом настройки является исключение определённых действий. В пункте «что избегать при прокладке маршрута» необходимо выбрать пункты, которые будут неприемлемы для водителя. Обычно выбираются пункты: платные дороги, трассы для движения грузовых машин, грунтовые дороги, развороты.

Модель NuviCam LMT от Garmin
В данном случае рассматривается премиальная модификация, которая отличается встроенным видеорегистратором и возможностью записи в HD-формате. Прибор не просто многофункционален, а является образцовой моделью с точки зрения возможностей управления автомобилем. В частности, аппарат предупреждает о радарах, камерах, скоростных ограничениях, столкновениях, выездах с полосы, оповещает о знаках на перекрестках и т. д. К этому стоит добавить и надежность базовой функции позиционирования.

Garmin предлагает навигатор в машину с высокоточным определением местоположения. Например, некоторые объекты можно найти даже в рамках торгового центра. Но и в этом случае не обошлось без недостатков. В первую очередь многих пользователей огорчила автономность аккумуляторной батареи, которая работает независимо от источника питания лишь 30 минут. Также для устройства, записывающего видео в HD-формате, едва ли подойдет комплектная карта памяти на 4 Гб.
Как проложить маршрут на авто навигаторе навител. Первое знакомство.
Сегодня мы ознакомимся и проложим маршрут в автомобильном навигаторе с помощью программы Navitel.
Для начала включим навигатор, зажав кнопку включения на верхней панели в течении нескольких секунд .

Устройство загружается, и мы попадаем в меню. Выбираем «Навигация» (она появляется первой по умолчанию) просто нажав на нее не сенсоре.

Запускается наша программа Navitel. Вверху можно увидеть количество спутников, от которых сейчас принимается сигнал.
Нам нужно нажать на пункт «Меню».

Далее нажимаем «Найти».

И выбираем «По адресу».

Заполняем поля «Страна», «Город», «Улица», «Здание» в которых указываем соответствующую информацию о пункте назначения.

Появляется карта, с указанным на ней пунктом назначения. Жмем «Поехали» в нижнем левом углу экрана.

Стартует прокладка маршрута. Ждем, когда она закончится, это может занять несколько минут.
После этого на карте показывается маршрут следования.
Чтобы подробнее рассмотреть его, можно нажатием кнопки «+», приблизить карту («-» соответственно отдалить) и перемещать ее движением пальца по сенсору.

Если возникли, какие-то проблемы, и навигатор проложил путь совсем в другое место, то скорее всего используется не подходящая карта.
Для смены карты возвращаемся в «меню», нажав на соответствующую кнопку слева внизу. Выбираем «Настройки».

Далее «Другие карты».

Выбираем из списка карту России (или другой страны) и подтверждаем выбор нажатием ОК.

Происходит создание атласа. И повторяем действия по указанию адреса назначения. Должно произвести прокладку маршрута по правильному адресу.
Подробный просмотр маршрута возможен только в предварительном просмотре. Когда будете в пути, навигатор будет автоматически выбирать масштаб в зависимости от места нахождения и настроек.
Есть возможность редактировать созданный маршрут. Для этого выходим в «Меню», выбираем «Маршрут». В открывшемся окне выбираем «Редактировать маршрут».

Нажимаем на «По адресу» и вводим новые значения пункта назначения.
Для настройки навигатора под себя можно снова зайти в раздел «Настройки».
В подменю «Карта» можно установить значения авто масштабирования (какие масштабы использовать), предпочтительного масштаба, выбрать возможность вращения карты по движению и другие настройки.

В подменю «Предупреждения» можно установить или отключить звуковое и визуальное предупреждение о превышении дозволенной скорости на 20 или 40 км/ч.

Также, если вы свернете не верно, то навигатор автоматически перепроложит маршрут с учетом этого поворота или предложит маршрут возвращения на заданный путь.
В настройках указан легковой автомобиль, и навигатор прокладывает маршруты по дорогам доступные легковому транспорту.
Если же у вас грузовик, то Navitel будет прокладывать маршруты по дорогам, где разрешен проезд грузовых автомобилей.
Нравится
- < Назад
- Вперёд >
Полная настройка навигатора
Особенности правильной настройки GPS навигатора зависят от модели и марки, но существуют и некоторые общие рекомендации, применимые к любому подобному прибору.
Для основной настройки навигатора, необходимо пройти несколько простых шагов, чтобы техника работала правильно:
- Обновите версию навигационной программы. Это обеспечит вас самыми новыми картами и функциями.
- Обновите версии используемых карт. Разработчики карт постоянно совершенствуют свои творения, добавляют в них новые объекты и адреса. Новые карты учитывают все новые изменения, в том числе и дорожное движение: новые знаки, направление движения по полосам и т.д. С новой картой вы точно не сможете заблудиться в большом городе.
- Проиндексируйте атлас. Это нужно для того, чтобы система правильно прокладывала маршрут.
Если вам требуется установить новую навигационную систему, то проделайте следующие действия:
- Разблокируйте GPS-навигатор: отключите пуск программного обеспечения и получите доступ к интерфейсу операционной системы.
- Установите необходимую программу.
Как правильно настроить маршрут на навигаторе?
Для того чтобы устройством было удобно и максимально комфортно пользоваться необходимо его правильно настроить. Для этого зайдите в раздел «Меню» и нажмите кнопку «Настройки». Для начала установите параметры карты, которые вам необходимы. Затем зайдите в раздел «Карты» и выберите «Верх карты». Обязательно установите «Вращение по движению». Это наиболее важный пункт, так как после установки этого параметра, ваша картинка карты будет вращаться по движению автомобиля.
Обязательно зайдите в раздел «Навигация». Там вы увидите большое разнообразие типов транспорта (пешеходы, грузовые автомобили, мотоциклы, легковые автомобили и т.д.). Выберите пункт «Автомобиль». Далее зайдите в раздел «Притягивание». Притягивание – это свойство навигатора показывать ваш автомобиль на ближайшем пути. Здесь вы сможете выбрать автоматический режим или задать свои параметры. Самым оптимальным является расстояние не более 50 метров. Теперь мы почти дошли до настройки маршрута.

Теперь вы можете настроить сам маршрут. Зайдите в необходимое меню для выбора параметров маршрута. Здесь вам необходимо выбрать один из предлагаемых вам путей (короткий, быстрый маршрут и т.д.). Если вы выбираете быстрый маршрут, то GPS навигатор будет вести вас по дороге, выбирая самый быстрый путь. Выбирая короткий маршрут, вы значительно сокращаете расстояние.
Вы можете определить и некоторые настройки прокладывания маршрута через раздел «Чего избегать во время прокладывания маршрута?». Здесь вы увидите: платные дороги, разворот, дорога, имеющая грунтовое покрытие. Таким образом, вы сами сможете определить, по какому маршруту вас поведёт техника.
Человеку, который прежде не пользовался навигаторами, может показаться, что как технология навигации, так и само это устройство довольно сложны при эксплуатации. На практике оказывается, что хоть вопрос о том, как пользоваться навигатором, остается актуальным, решение у него достаточно доступноедля понимания даже неопытному пользователю.
Установка и настройка вместе с последующим использованием устройства относится к числу довольно простых дел. К тому же в комплект каждого навигатора входит инструкция, подробно разъясняющая все необходимые моменты.
Как автомобилисту пользоваться Яндекс.Навигатором на Androin и IOS
Базовые настройки
Как настроить навигатор под себя и избежать проблем в дальнейшем? Довольно важный вопрос, потому что если вы изначально неправильно зададите параметры, то в будущем это может привести к определенным сложностям: неправильной прокладке маршрута, несоответствию реальной местности отметкам на карте и прочему.
Сразу после подключения необходимо сделать так называемый холодный старт – первичный запуск прибора, необходимый для определения текущего месторасположения и привязки к местности. Желательно производить его на открытой местности, где отсутствуют высотные здания, перекрывающие сигнал навигатора. После того, как прибор определит, где находится, можно приступать к следующим настройкам, которые производятся через меню.
- Выбор страны. Необходимо указать текущее месторасположение, чтобы навигатор быстрее нашел подходящие спутники и начал получать их сигнал.
- Выбор языка. По умолчанию установлен в зависимости от местности, где приобретался прибор, но с легкостью может быть изменен. Эта настройка имеет три подраздела: отображение информации на экране, голосовые сообщения и язык ввода с клавиатуры.
- Обновление прошивки и карт. Необходимая функция, которая установит на ваш навигатор последнюю версию программы и наиболее точные карты. Установленные версии могли устареть, поэтому необходимо обладать актуальной информацией.
- Указание текущего временного пояса, системы координат, единиц измерения расстояния и скорости.
- Карты. В подразделе «Верх карты» желательно выбрать функцию вращения, тогда программа будет подкручивать местность на экране, а не пиктограмму автомобиля.
- Выбор транспортного средства. В разделе навигация укажите «автомобиль», чтобы программа подстраивалась под определенную скорость передвижения и выбирала дороги/шоссе для прокладывания маршрута.
- Притягивание. Необходимая для навигатора функция, которая позволяет прибору определять ваше текущее месторасположение на дороге. При установке вручную рекомендуется выбирать значение 50 м.
- Настройка маршрута. В большинстве моделей предлагается три варианта: быстрый, короткий, обычный. Подавляющее большинство автолюбителей выбирает первый, как оптимальный способ добраться из одной точки в другую за минимальное время. При выборе второй опции программа рассчитает кратчайший маршрут между двумя пунктами, но не учтет ограничения скоростного режима, наличие пробок и прочие тормозящие факторы.
Основные принципы работы GPS-навигатора
Необходимо выбрать пункты, которые программа будет стараться исключать из маршрута – дороги с платным проездом, развороты и прочее.
Также рекомендуется почитать статью о держателях для навигаторов.
Как работает навигатор
Навигационная технология постоянно совершенствуется. На сегодняшний день она позволяет определить местоположение с точностью в несколько десятков метров и обновить координаты в течение секунды.

Изначально спутниковая система навигации (GPS) разрабатывалась для выполнения военных задач, но со временем её стали применять также для гражданских целей. В основном для решения навигационных и геодезических проблем.
GPS представляет собой общую сеть, объединяющую в себе искусственные спутники — 24 штуки, а также наземные станции. Спутники находятся на разных орбитах, причём разнесены на 60 градусов друг от друга и при этом наклонены относительно экватора на 55 градусов. Спутники передают следующую информацию:
- Статус, т. е. данные об исправном/неисправном состоянии.
- Дату и время сигнала.
- Орбитальные показатели всех спутников.
- Время передачи данных.
- Координаты своего положения в момент передачи.
В свою очередь, навигатор является своеобразным приёмником сигнала, после чего по полученной информации, он определяет местоположение. Таким образом вычисляется расстояние до каждого спутника, тем самым происходит расчёт координат.

Задержка времени между получаемыми сигналами определяет отдалённость от спутника. Точность задержки зависит от синхронности связи спутника с навигатором. Также на погрешность влияет переотражение радиоволн на устройстве приёма, ионосферные и атмосферные задержки сигнала. Благодаря GPS навигатор способен вычислить любое месторасположение.
Обычно название «навигатор» и «GPS-навигатор» считают синонимами. Однако существует отечественная система – «ГЛОНАСС». Принцип работы практически не отличается от GPS. Но всё же у «ГЛОНАСС» количество спутников меньше, чем у конкурентной системы, что затрудняет достигнуть уровня GPS. В соответствии с законодательством российские автовладельцы в своих машинах должны иметь модуль отечественной навигационной системы.
Как пользоваться навигатором Навител?
Многие уже установили себе Навител навигатор для android. Теперь осталось разобраться в его работе и функциях. О том, как пользоваться навигатором Навител, расскажет наша статья.
Определение местоположения и прокладка маршрута
-
Карты для навигатора Навител можно загрузить с Интернета. Для начала необходимо активировать GPS на телефоне. Для обновления пробок через Интернет нужно выбрать подходящий вариант:
- разрешить всегда;
- разрешить;
- запретить;
Теперь находим спутники. Нажимаем на зеленый значок «спутниковая тарелка». Откроется меню: выключить GPS, спутники, настройки, отмена. Тут жмем «спутники». После нахождения необходимого количества спутников, нужно нажать кнопку «Назад» для перехода на главную страницу. Сейчас программа автоматически определяет Ваше местоположение;
Далее нажимаем кнопку «Меню», где видим такие предложения: по адресу, ближайшие на карте, путевые точки, история, любимые, по координатам, навител sms. Выбираем «По адресу».
Теперь выбираем улицу и номер дома, к которому хотите попасть.
Далее нажимаем кнопку с надписью «Поехать». Программа сразу прокладывает маршрут, конечный пункт которого отмечен флажком.
Путевые точки и корректировка маршрута
Когда Вам нужно заехать в место, которое не попало в проложенный маршрут, то необходимо:
- Передвинуть карту на нужное место.
- Теперь нужно увеличить масштаб и нажать пальцем или стилусом на этот город.
Сохранить точку и задать ей имя.
Затем жмем на кнопку «Найти», потом на кнопку «Путевые точки».
Тут нужно найти и выбрать наш город, после чего появится меню. В этом меню нажимаем на кнопку «Показать на карте».
Сверху экрана нажимаем кнопку «Заехать».
Любую поправку маршрута нужно сохранять, нажав на кнопку «Экспорт».
Персональные настройки
Для того чтобы настроить навигатор «под себя», необходимо войти в «Меню», которое расположено справа снизу экрана. Далее нужно выбрать «Настройки». В «Настройках» есть 6 пунктов. Мы рассмотрим 3 основные:
- Первая вкладку — это «Карта». Тут есть 2 варианта отображения: «вращать по движению» и «север сверху»»
- Вторая вкладка — это «Навигация». Тут можно выбрать «вид транспорта», «маршрут» (можно выбрать «по прямой» или «по дорогам» и «короткий» или «быстрый»). Во «введении» можно выставить «чувствительность ухода с маршрута» и «предупреждение о маневре».
- Третья вкладка — это «Устройство». Тут Вы можете настроить звук, питание и часы.
Теперь Вы знаете, как использовать Навител. Навигатор 5.0 станет вашим незаменимым помощником в пути.
Возможности приложения Яндекс.Навигатор
Работать с картами от Яндекс просто. Навигатор постоянно обновляется, отображает реальную картину на дорогах, кнопки легко читаются, на них легко нажимать даже во время движения на автомобиле.
Возможности навигатора, доступные сразу после установки:
- встроенный сервис «Пробки»;
- чат для водителей;
- движение по маршруту не заканчивается, даже при блокировке устройства;
- карты работают в оффлайн-режиме;
- во время движения навигатор предупреждает о знаках, поворотах, дорожных событиях;
- при построении маршрута система предлагает несколько вариантов с учетом пробок;
- во время движения можно добавлять промежуточные точки.
Основное предназначение
Яндекс. Навигатор можно установить бесплатно на смартфон и планшетный компьютер. Приложение предназначено для поездок на автомобиле, велосипеде, мотоцикле или прогулок пешком.
С помощью навигационной системы можно быстро найти точку на карте или задать нужный адрес. Для использования не требуется проходить регистрацию, покупать платные дополнения.
Работа в оффлайн
Yandex.Navigator может работать без интернета. Для этого нужно скачать карты.
Как загрузить карту в телефон:
- Включите Яндекс.Навигатор.
-
Кликните по кнопке меню, нажмите на строку «Загрузка карт».
- В окне поиска напечатайте название города или области, скачайте файлы на карту памяти с помощью кнопки.
Скорость скачивания зависит от качества соединения с интернетом. Размер файла зависит от выбранной области. Если загрузка карт не запускается, проверьте сигнал интернета и попробуйте перезагрузить устройство.
Google Карты для Андроид – стандартный android-навигатор
Рассматривая Google Maps год назад, мы отмечали: некоторые функции не доработаны, не оптимизированы. К 2021 году ситуация заметно улучшилась – особенно с точки зрения пользовательского опыта. Тем не менее, отметим некоторые шероховатости Google Maps.

Функция загрузки автономных карт появилась относительно недавно. Она позволяет прокладывать маршруты и ориентироваться по местности без Интернет-подключения. В силу того, что оффлайн — пока еще не до конца обкатанная функция, с ней не все так гладко. Впрочем, как и у других Android-навигаторов.
Неудобство состоит в том, что нельзя скачать карты для крупных областей Украины, России, Беларуси и других стран СНГ. Доступны только отдельные оффлайн карты больших городов или регионов. При выезде за черту города, без онлайн-синхронизации автомобилисту сложно обойтись.
Недостатки Google Maps
1) Выбор локаций и достопримечательностей в Гугл Картах довольно скуден: чтобы получить полную информацию о доступных поблизости гостиницах, ресторанах, магазинах, школах и прочем – приходится использовать сторонние апплеты (Foursquare, TripAdvisor, Яндекс.Город).
2) Нет данных о ДТП; нельзя добавлять точки с автомобильными авариями самому, что было бы довольно полезно для оповещения других водителей.
3) В сравнении с Яндекс Навигатором, отсутствует предупреждение о контроле скорости, нет альтернативных голосовых ассистентов.
Достоинства Google Maps
Впрочем, есть у Google Maps и множество положительных сторон.
1) Стоит выделить хороший голосовой поиск. Навигатор отлично интегрирован с Окей Гугл, позволяя вводить запросы через специальную поисковую строку с микрофончиком.
2) Не стоит забывать, что Карты Гугл полностью бесплатны и работают оффлайн.
3) Еще один бесспорный плюс — тесная интеграция с онлайн-сервисом Google Maps. Не нужно заморачиваться с установкой дополнительных карт, активацией и т. п. Чаще всего, мобильное приложение присутствует в составе ОС Андроид.
4) Доступна история местоположений и поиска. Удобно для отслеживания перемещений.

Может быть полезно:
Настраиваем устройство под себя
Правильная настройка устройства позволит сделать его максимально удобным для пользователя и расширит его функционал. Итак, как настроить навигатор под себя и свои предпочтения? Чтобы пользование навигатором приносило наибольший комфорт необходимо предпринять следующее:
- Настроить вращение по движению. Эта опция чрезвычайно полезна с той точки зрения, что после ее активации вид из окна машины будет повторяться на экране девайса. Чтобы настроить эту опцию, нужно пройти по пути: «Меню» – «Настройки» – «Карты» – «Верх карты» – «Вращать по движению».
- Выбрать свой вид транспорта. Навигатор служит надежным источником ориентирования не только для автомобилиста, но и для пешехода, а также мотоциклиста. Если речь идет об автомобиле, то его следует указать как транспортное средство в разделе «Навигация».
- Позиционирование автомобиля на дороге. За это отвечает пункт меню «Притягивание». Оптимальным значением считается 50 метров.
-
Настройка маршрута. Навигационная система предложит пользователю несколько видов маршрутов, например, быстрый или короткий. Это позволит прибору вести автомобиль по самому быстрому или короткому пути.
- Настройка исключений из маршрута. В разделе «Что избегать при прокладке маршрута» имеется возможность указать, что устройство будет игнорировать, прокладывая путь для пользователя. Это могут быть платные дороги, загруженные транспортные развязки, дороги, не имеющие асфальтового покрытия (грунтовые).
Установка на смартфон с операционной системой Android

Для того чтобы установить «Яндекс.Навигатор» на смартфон, надо выполнить следующий перечень манипуляций:
- Запустить магазин приложений Google Play Market.
- Написать в строке поиска название программы (в нашем случае – это «Яндекс.Навигатор»).
- Нажать иконку с лупой.
- Тапнуть по кнопке «Установить».
- Подтвердить разрешения для навигационной программы.
- Дождаться окончания процесса инсталляции.

Чтобы начать работу с установленным приложением «Яндекс.Навигатора», надо перейти к домашнему экрану системы Android, найти требуемую иконку и тапнуть по ней для запуска программы.
Как правильно настроить навигатор навител для автомобиля?
Устанавливаем Навител. Заходим в Меню — Настройки — OnLine Сервисы. Выбираем Обновлять SPEEDCAM — Off. Закрываем Навител.
Установка пакета: 1. Скачиваем оформление (skin), голосовой пакет, speedcam. Извлекаем из архивов.
Важно! Если у вас устройство на Android 4.4 и выше, и вы копируете файлы на внешнюю microSd карту, то папка NavitelContent находится по следующему пути Androiddatacom.navitelfilesNavitelContent и все файлы нужно копировать именно в неё. В корень карты NavitelContent копировать НЕЛЬЗЯ!. New_Tanya
4. Удаляем все файлы speedcam из папки /NavitelContent/SpeedCams/ и копируем в неё скачанный файл Speedcam_For_New_Navitel_*.txt. 5. Копируем в папку NaviTelContent/Maps ваши карты. 6. Запускаем программу и переходим в Настройки
New_Tanya. 4. Удаляем все файлы speedcam из папки /NavitelContent/SpeedCams/ и копируем в неё скачанный файл Speedcam_For_New_Navitel_*.txt. 5. Копируем в папку NaviTelContent/Maps ваши карты. 6. Запускаем программу и переходим в Настройки.
1. Заходим в Меню — Настройки — Интерфейс. Выбираем скин New_Navitel_*.ns2. 2. Заходим в Меню — Настройки — Региональные настройки. Выбираем голосовой пакет для New Navitel. Например: New_Tanya. 3. Заходим в Меню — Настройки — Предупреждения. Выставляем: SPEEDCAM: Звуковое оповещение — On Голосовое оповещение — Оповещать всегда. Визуальное оповещение — Оповещать всегда. 4. Проверяем в Меню — Настройки — OnLine Сервисы. Обновлять SPEEDCAM — Off.
Мои личные настройки Навител. На скриншотах выделено зеленым.
1. Меню — Настройки — Карта. Используемые масштабы — 20м-300м. Названия точек POI отображается в масштабах от 20 метров и ниже, поэтому во время остановки, Навител отобразит карту в масштабе 20 метров, и точки POI будут с названиями. Точки Speedcam на карте отображаются только в масштабах до 300м. И если во время движения с большой скоростью, например по трассе, Навител отобразить карту в масштабе 500м, 800м и т.д., то ваши точки speedcam пропадут с карты. Поэтому в моих настройках стоит предел до 300м. и точки Speedcam всегда видны. Предпочтительный масштаб — 50м. Показывать 3D модели от — 80м. Здания в 3D отображаются в масштабе до 120м включительно. Поэтому, если выставить отображение зданий до 80 метров, то в следующем масштабе 120м здания будут плоскими и становится наглядно видно то, что при следующем изменении масштаба до 200м, зданий на карте уже не будет. И второе, нет мешанины 3D зданий на карте в масштабе 120м. Наклон карты. Выставляется так, чтобы горизонт или крыши домов по возможности были ближе к верхнему краю экрана.
2. Меню — Настройки — Навигация. Притягивание: Не далее 20 м. Для того, что бы ваше местоположение не прыгало по карте при отсутствии дороги. Перепрокладка маршрута на: 50 м.
3. Меню — Настройки — Интерфейс. Скин: New_Navitel_*.ns2 Выбран всегда Дневной скин. 4. Меню — Настройки — Фильтрация POI. Включено всё по умолчанию.
5. Меню — Настройки — Online сервисы. Только Обновлять SPEEDCAM — Off. 6. Меню — Настройки — Предупреждения. Ограничение скорости: Звуковое оповещение — On Голосовое оповещение — При превышении на 20 км/ч. Визуальное оповещение — Оповещать всегда. Так как нарушения скоростного режима в России начинаются только при превышении скорости на 20 км/ч., выбрано значение Голосовое оповещение «При превышении на 20 км/ч», однако всегда можно посмотреть скорость на текущем участке дороги на экране, так как визуальное отображение выбрано «Всегда». SPEEDCAM: Звуковое оповещение — On Голосовое оповещение — Оповещать всегда. Визуальное оповещение — Оповещать всегда. Это обязательные настройки. Показывать полосы движения — Off Доверять этим знакам нельзя ни в коем случае. Точность этих знаков 50/50. А также, если активны, убирают с экрана предупреждения точек спидкам. Выбор типов SPEEDCAM: Лежачий полицейский — Off, остальные — On Предупреждений этих точек очень много, только отвлекают.
7. Меню — Настройки — Региональные настройки. Голос: любой для New Navitel. Координаты: ddd.ddddd° Формат как в файле speedcam.txt, также этот формат используется на различных сайтах.
8. Меню — Настройки — Система. Фоновый режим — Не выключать при наличии маршрута. Если использовать Навител на телефоне, то во время звонка отключается GPS и ведение по маршруту останавливается. После вашего окончания разговора, для повторного определения координат требуется некоторое время, а за это время можно проехать нужный поворот. Чтобы при ведении по маршруту этого не происходило, выставлено значение «Не выключать при наличии маршрута». Не запрашивать подтверждение выхода — On.
Все остальные настройки установлены по умолчанию.
Как и любое другое приложение, Navitel скачивается с Play Маркета. После установки и запуска программы, в памяти устройства создается специальный каталог «NavitelContent». Внутри этой папки, расположен другой каталог, под названием «Maps». Именно в эту папку следует загружать новые карты.
После запуска, приложение автоматически запускает поиск спутников. Когда смартфон соединиться хотя бы с одним спутником, приложение отобразит на карте примерное местоположение человека. Чем больше спутников задействовано, тем точнее будет определено местоположение пользователя. Следует напомнить, что приложение Navitel платное, но оно того стоит.
Подводя итог
Думаем, благодаря данному обзору, все желающие смогли получить хотя бы общее представление о возможностях навигационной программы от «Яндекс» и особенностях ее функционирования.
Навигационная программа «Яндекс.Навигатор» оставила противоречивые впечатления от использования. С одной стороны, радует бесплатное распространение, отличный функционал приложения и возможность прокладки маршрута по заданным координатам. Если бы не одно большое но…. Во-первых, при отсутствии активного интернет-подключения приложение превращается в банальный инструмент для просмотра карт населенных пунктов. Во-вторых, полноценно (имеется в виду с прокладкой маршрута и информацией о пробках) программа работает только в некоторых странах ближнего зарубежья. В-третьих, общий функционал сильно не дотягивает до монстров типа Navitel. Но несмотря на эти нюансы, многие юзеры сделали свой выбор в пользу бесплатности и простоты, им интересно знать, как правильно пользоваться «Яндекс.Навигатором». Надеемся, благодаря данному обзору все желающие смогли получить хотя бы общее представление о возможностях навигационной программы от «Яндекс» и особенностях ее использования.
Рано или поздно, каждому из нас приходится ездить в незнакомые места, будь-то другой город или какое-то место за его пределами.Чтобы ориентироваться в пространстве, существует множество инструментов, например, компас или карта. Что касается города, обычно люди ориентируются по названиям улиц и номерам домов. В крайнем случае, всегда можно спросить дорогу у прохожих.

Тем не менее, это слишком устаревшие способы ориентации, пользоваться которыми крайне неудобно. Тем более, что существует множество современных технологий, способных облегчить эту задачу.
Прежде всего, следует упомянуть так называемые GPS навигаторы. Данная технология, наиболее надежно помогает ориентироваться в пространстве, и ориентирована она, прежде всего для водителей автомобилей.
Что касается пешеходов или велосипедистов, наиболее удобным инструментом, можно считать мобильные устройства со встроенным GPS навигатором.
Самым распространенным гаджетом, на данный момент, можно считать смартфон на операционной системе Android. Большинство устройств, на данной системе имеют сложные технические характеристики, включая множество модулей и датчиков. Среди прочих, практически каждое устройство имеет встроенный GPS модуль. По сути, любой смартфон можно превратить в GPS Навигатор, пусть и не настолько качественный как полноценное устройство.