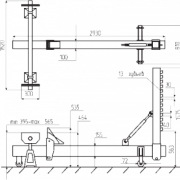Как проложить маршрут в яндекс навигаторе
Содержание:
- Особенности использования
- Как установить режим пешехода
- Посмотреть маршрутный лист
- Сервис GoogleMaps
- Продлить маршрут
- Инструкция по работе с навигатором
- Google Maps – проложит маршрут онлайн без скачивания
- Проблемы с вылетом Яндекс Навигатора. Решаем вместе
- Типичные проблемы
- Как в Яндекс навигаторе построить маршрут
- Яндекс навигатор инструкция пользователя
- Построить маршрут
Особенности использования
Стационарная версия приложения Яндекс карты на операционную систему Microsoft Windows не реализуется, что требует установки эмулятора, чтобы применять навигатор. Рекомендуется обратиться к инсталляции BlueStacks – функциональный эмулятор, который неплохо работает как на классических, так и на новых версиях «оси» Microsoft.

Для использования утилиты яндекс навигатора онлайн пригодятся стандартные элементы управления для компьютера: мышь и клавиатура; это позволит проложить маршрут, изучать карты. Будучи бесплатным приложением, навигация осуществляется превосходно. Преимущество программы в ориентации на города стран СНГ региона.

Основные особенности утилиты, следующие:
- Дорожная обстановка. Приложение дополняется обилием вспомогательных функций, которые можно включить для последующего изучения карты: пробки, посты ДПС, вероятные места, где произошло ДТП.
- Создание маршрута. Утилита может проложить маршрут, создавая оптимальное направление движения. Это позволит водителю или пешеходу сэкономить время.
- Голосовое сопровождение. Приложение разработано с интегрированным функционалом под голосовое сопровождение. Это позволит не только не пропустить поворот, но и предварительно уменьшить скорость перед постом ГИБДД или установленной камерой.

- Автоматическое корректирование. Утилита автоматически изменяет маршрут, если водитель свернул в ложном направлении.
- Парковка. Распространяется на некоторые города СНГ региона, позволяя заблаговременно отыскать оптимальное парковочное место в городе.
Как установить режим пешехода
Яндекс.Навигатор по умолчанию наделен функциями, адаптированными под автовладельцев и для пешеходов не предназначен. Но теми маршрутами, что проложены, можно пользоваться и в период пеших прогулок. Поэтому Яндекс.Навигатор пешком настроить не получиться, и придется пользоваться навигатором для автодорог, что не совсем удобно для пешего человека.
Данный режим можно включить, если воспользоваться приложением Yandex.Карты. У них очень схож интерфейс и функционал, поэтому можно заниматься построением пути, определять местоположение ближайших магазинов, банков, кафе, школ, и просматривать номера подъездов в многоквартирных домах. По адаптированности к пешим путешествиям Яндекс.Карты даже лучше, чем сам пеший навигатор, т.к. переключиться в нем на режим ходьбы очень легко.
Для прокладки курса нужно:
- Зайти в приложение и поставить на карте точку начала пути. Ее не потребуется ставить, если местоположение пешехода совпадает с этой меткой;
- Определить точку пункта назначения. Это можно сделать на карте, ввести адрес вручную или с помощью голосового помощника. Затем кликнуть по клавише «Выбрать точку».
- Выполнить переключение на пешеходный режим. Для этого на нижней панели есть значок с логотипом человека. Выбрать оптимальный маршрут. Программа начнет свою работу после активирования кнопки «Начать». Все, можно отправляться по маршруту.
Невозможно настроить Яндекс Навигатор пешком вследствие того, что не существует этого режима в нем по умолчанию. Для пеших прогулок лучше воспользоваться Yandex.Картами, где есть функция прокладки маршрута по пешеходным дорожкам. Также разработаны пешеходные навигаторы с упрощенным интерфейсом, с помощью которых удобно ориентироваться на природе и в сельской местности.
Следуя нашим советам, никаких вопросов, в том числе и как в Яндекс Навигаторе переключиться на пешехода быть не должно. Если нужно быстро проложить маршрут с учетом дорожной ситуации, Яндекс Навигатор придет на помощь пешеходу. Адаптация под пешехода поможет вовремя добраться до пункта назначения.
Посмотреть маршрутный лист
Чтобы посмотреть маршрутный лист, нажмите кнопку Подробный маршрут возле строки с выбранным вариантом маршрута.
Маршрутный лист — это список отрезков маршрута.
Отрезок автомобильного маршрута — это участок движения в одном направлении, отделенный от соседних отрезков маневрами; возле каждого отрезка указана его протяженность, название улицы, по которой проходит отрезок, и направление маневра (прямо, направо, налево, круговое движение).
Отрезок в маршрутном листе общественного транспорта — это поездка на одном из маршрутов общественного транспорта или переход между поездками на разных видах транспорта; возле каждого отрезка указан вид транспорта (пиктограмма), номер маршрута и название остановки.
Сервис GoogleMaps
Сервис GoogleMaps позволяет добавить несколько направлений и создать маршрут, который свяжет все планируемые остановки. Рассмотрим на примере, как на карте можно проложить маршрут путешествия по историческим местам Москвы (Государственный музей изобразительных искусств имени А.С. Пушкина, Государственная Третьяковская галерея и Музей русской иконы).
Открываем страницу Google карт https://www.google.ru/maps/
Нажимаем на кнопку «Как добраться», размещенную в верхнем левом углу карты.
Вводим название или адрес пункта отправления.
Опять нажимаем на кнопку «Как добраться», в открывшемся поле с помощью стрелочек вверх-вниз устанавливаем пункт отправления и устанавливаем курсор в поле ввода адреса или наименования следующего пункта назначения.
Вводим название или адрес пункта назначения (или пункта окончания) нашего путешествия.
Чтобы добавить ещё один пункт назначения, нажмите кнопку . Если порядок пунктов нужно изменить, воспользуйтесь стрелочками вверх/вниз.
Выбираем тип маршрута и транспорт, которым мы будем пользоваться во время нашего путешествия на автомобиле, на общественном транспорте, пешком, на велосипеде или на самолете.Примечание. Для общественного транспорта нельзя построить маршрут с несколькими пунктами назначения.
По мере указания пунктов назначения маршрут наносится на карту и прописывается под списком пунктов назначения
Обратите внимание на цветовое оформление маршрута:
лучший маршрут строится первым и на карте представлен в синем цвете;
остальные маршруты окрашены в серый цвет.
Как изменить маршрут
- Чтобы изменить название пункта отправления или назначения, нужно установить курсор в строку наименования данного пункта, выделить предыдущее наименование и вместо него вписать новое.
- Чтобы удалить пункт назначения, наведите на него указатель мыши и нажмите кнопку справа от адреса. Чтобы изменить порядок пунктов назначения, просто перетащите их за маркеры слева от адресов.
- Чтобы исключить из маршрута шоссе, платные дороги и паромные переправы, а также установить предпочтения в выборе общественного транспорта, откройте Параметры.
- Если вы выбрали поездку общественным транспортом, на карточках будут показаны номера маршрутов, расписание движения, а также длительность поездки.
- Чтобы посмотреть расписание и ввести необходимое для вас время отправления, нажмите Подробнее. Вы увидите следующую информацию:
- общую длительность поездки;
- время пешей ходьбы (пунктирные линии);
- время на общественном транспорте (сплошные линии);
- используемые маршруты общественного транспорта.
Сохраните созданную карту, присвоив ей имя маршрута, чтобы быстрее ее найти. При необходимости распечатайте карту или маршрут.
Продлить маршрут
Построенный маршрут можно продлить, добавив дополнительную точку в конец маршрута.
Чтобы добавить дополнительную точку:
- На панели Маршруты нажмите ссылку Добавьте точку.В панели открывается поле ввода дополнительной точки маршрута («C»).
- В открывшемся поле ввода — задайте положение новой точки (подробнее см. в разделе Построить маршрут).В результате вам будет предложен один вариант маршрута маршрута «А-B-C». Вы можете добавить не более восьми дополнительных точек.
Чтобы удалить добавленную точку, наведите указатель на строку с удаляемой точкой. Справа появится значок Удалить. Нажмите на этот значок, и маршрут перестроится в соответствии с заданными условиями.
Инструкция по работе с навигатором
Чтобы установить приложение, зайдите на его страницу в Play Market.
Первый запуск
После включения приложения:
- Прочитайте Лицензионное соглашение программы и нажмите «Далее».
- Выберите «Далее» еще 2 раза и разрешите Яндекс.Навигатору доступ к данным о местоположении устройства, чтобы не вводить свой адрес каждый раз вручную.
- Отметьте пункт «Далее» в том же месте и разрешите приложению запись аудио, чтобы пользоваться голосовым управлением навигатора.
Выбор карты
Чтобы изменять внешний вид и функции Яндекс.Навигатора, зайдите в раздел «Настройки». Для этого:
- Нажмите на кнопку меню в нижнем правом углу экрана.
- Откройте раздел «Настройки».
- Нажмите «Вид карты».
- Для наиболее удобного ориентирования выберите один из 2 видов карт – спутник или схема.
Чтобы пользоваться картой без интернета:
- Откройте меню.
- Нажмите «Загрузка карт».
- Выберите необходимую карту из перечня или воспользуйтесь поиском.
- Для скачивания нажмите на кнопку в виде вертикальной стрелки в круге.
Карта скачается, даже если вы перейдете на другую страницу навигатора. Её вес – 110-170 МБ для средних по площади областей.
Построение маршрута
Для построения маршрута выберите начальную, конечную и промежуточные точки. При включенной функции геолокации на смартфоне ваше текущее местоположение автоматически устанавливается как пункт отправления.
Внести любую точку в маршрут можно 3 способами: с помощью поиска, карты или голосового управления.
С помощью поиска:
- Нажмите на кнопку в виде лупы.
- Введите адрес в текстовое поле.
- Выберите подходящий вариант в появившемся списке.
- Если выбираете пункт назначения, нажмите «Поехали».
- Если хотите указать промежуточный пункт, выберите «Заехать».
- Чтобы отметить пункт отправления, коснитесь синего значка и выберите «Отсюда».
С помощью карты:
- Найдите необходимое место на карте. Для изменения масштаба нажимайте на кнопки «+» и «-».
- Чтобы поставить точку в нужном месте, задержите на нем палец в течение 1 секунды.
- Выберите тип маршрутного пункта из списка:
- сюда – конечный пункт назначения;
- через – промежуточный пункт;
- отсюда – пункт отправления.
С помощью голосового управления:
- Нажмите на кнопку в виде микрофона или произнесите: «Слушай, Алиса».
- Произнесите команду. Например, «Маршрут до Ленина, 3А».
Установка промежуточных точек маршрута доступна только после определения местоположения старта и финиша.
После выбора всех точек:
- Выберите маршрут из предложенных приложением. Для этого нажимайте на вкладки со временем в пути. Они находятся в верхней части экрана. Выбранный вариант на карте обозначен красным, желтым и зеленым цветами, альтернативные пути – синим.
- Нажмите «Поехали».
Чтобы построить маршрут в обход платных дорог:
- Откройте раздел «Настройки», как мы описывали выше.
- Выберите пункт «Избегать платных дорог». При этом переключатель напротив надписи станет синим.
Даже после перезапуска приложение вспомнит незаконченный маршрут.
Движение по маршруту
Во время передвижения Яндекс.Навигатор заранее оповещает о поворотах. Информация отображается на экране и воспроизводится вслух.
В нижней части экрана система указывает расстояние до финиша (1) и примерное время в пути (2).
Использование дополнительных функций
Как найти ближайшую парковку:
- Нажмите на значок «P» в верхнем правом углу экрана.
- Теперь коснитесь кнопки, появившейся ниже предыдущей.
- Следуйте проложенному маршруту.
Как поменять голос оповещений:
- В разделе «Настройки» нажмите на кнопку «Голос».
- Выберите озвучку из списка «Загруженные».
- Если хотите скачать вариант из блока «Доступные для загрузки», нажмите на кнопку левее названия желаемой озвучки.
Как сохранять историю поездок:
- Откройте меню кнопкой в правом нижнем углу.
- Нажмите «Мои поездки».
- Выберите «Сохранять», чтобы система начала запоминать ваши маршруты.
Теперь в этом разделе будет доступна информация о построенных маршрутах.
Как добавить информацию о происшествии на дороге:
Найдите нужное место на карте навигатора.
Удерживайте палец на нем пару секунд.
Нажмите «Установить».
Выберите тип события из списка и нажмите на него
На скриншоте ниже: 1 – неопределенное событие, 2 – ДТП, 3 – дорожные работы, 4 – камера ГИБДД, 5 – внимание, 6 – проезд закрыт.
Введите комментарий к дорожному событию в текстовое поле.
Нажмите «Готово».
Выберите «Установить».. Как проверить штрафы ГИБДД:
Как проверить штрафы ГИБДД:
- В меню выберите пункт «Штрафы ГИБДД».
- Укажите номера СТС и водительского удостоверения.
- Нажмите «Проверить штрафы».
Яндекс.Навигатор установили более 50 миллионов раз. Это доказывает удобство и востребованность приложения. Чтобы уже сегодня начать им пользоваться, следуйте нашим инструкциям.
Google Maps – проложит маршрут онлайн без скачивания
Если вы не хотите загружать дополнительные приложения на свой смартфон для прокладывания маршрута, то Гугл Карты — это то, что нужно. Так как приложение по умолчанию установлено во все смартфоны Android. И доступны для работы по клику. При этом вам не нужно заморачиваться с другими сайтами. Ведь карты от популярного разработчика являются одними из лучших. А также многие сайты используют их для создания своих сервисов как основу.
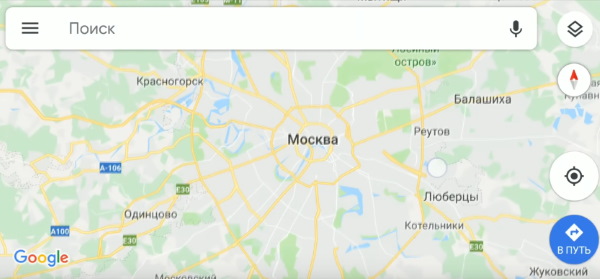
Это может звучать как абсурд, ведь Google Maps — и есть программа. В мобильном устройстве приложения давно заменили WAP-сайты. И сегодня эти два термина являются практически одним и тем же относительно смартфонов. Используя онлайн-приложение, мы получаем большие преимущества: ввод маршрута голосом, быструю работу карт, так как устройство «общается» напрямую с серверами Google. А также получение подробной информации о маршруте.
Порядок работы с сервисом:
- Запустите приложение и нажмите на значок с микрофоном;
- Введите сначала первую точку маршрута голосом и отметьте её на карте;
- Затем проговорите вторую, чтобы получился маршрут;
- Нажмите кнопку меню, чтобы сохранить маршрут или оставить отзыв о том или ином заведении на пути к точке B.
Маршруты и места на карте можно добавлять в избранное, ставить пометки «Хочу посетить», а также находить в тех или иных местах туалеты. Которые бывают крайне необходимы в крупных городах. Вся эта информация будет синхронизироваться с вашим аккаунтом Google. И оставаться в истории, которую можно посмотреть в аккаунте в любое время. Гугл Карты — это действительно один из лучших онлайн-навигаторов, в котором можно проложить любой маршрут на машине с голосом без надобности скачивать саму программу.
Проблемы с вылетом Яндекс Навигатора. Решаем вместе

Часто ли у вас на магнитолах и смартфонах вылетает Яндекс навигатор? Не все версии Андроид ему по душе. Правильнее было бы сказать — не все версии Андроида работают с навигационными программами без конфликтов. Почему? Потому что это довольно громоздкие в плане потребления ресурсов программы. Что же делать? Рекомендаций несколько и выполнить их придется все. Поехали.
Причины вылета Яндекс Навигатора на магнитолах

Этот вопрос разберем бегло, потому что самая главная и первая причина — это старые версии Андроид на магнитолах. На откровенно дешевых аппаратах стоят прошивки, которые собирают энтузиасты. И они часто не подходят под работу навигационного софта.
Актуальная версия Android на сегодняшний день — 11. А на Алиэкспрессе в основном продаются магнитолы с предустановленным Андроид версий от 4 до 9. Поэтому первое предложение — перешить магнитолу, если Яндекс Навигатор часто вылетает на ней. Если же ее характеристики не поддерживают апгрейд — покупайте новую. благо, они стоят от 2 до 4 тысяч уже в очень «навороченной» комплектации.
Если с версией Андроид все в порядке
Эти рекомендации касаются как магнитол, так и телефонов и планшетов. Выполнять их при частом вылете Яндекс Навигатора рекомендуем всем.
1. Чистка автозагрузки от хлама. Например вы знали, что всякого рода Шагомеры и программы для тренировок используют батарею и память устройства более чем нагло? Посмотрите статистику по энергопотреблению и вы сильно удивитесь.
Скачать очень удобную и функциональную программу для чистки автозагрузки можно здесь (официальный Плей Маркет). Называется она CCleaner. Даже странно, что убогая и глючная её версия на PC не идет ни в какое сравнение с прекрасной версией для Андроид.
В дополнение к оптимизации работы автозагрузки она чистит кэш. О нём читайте дальше.
2. Очистка кэша. Кэш в данном случае это не бабосы, не наличман и не лавэ. Это временные файлы, которые создаются программами для их же работы. Но очень часто и очень густо этот самый кэш мешает работе приложений. В случае с Яндекс Навигатором в кэше хранятся записи о частых маршрутах.
Там хранятся данные о местах вами посещенных, история поиска и прочий мусор. И именно при обращении во время работы к этому кэшу Навигатор может вылетать. Особенно часто это происходит во время построения маршрута. Программа сама закрывается и все. И приходится запускать ее заново.
Если вы работаете в такси — эта информация не нужна, потому что каждый раз новый клиент. Поэтому её можно смело очищать. Сделать это можно через тот же самый CCleaner. Ссылка на его скачивание выше.

3. Удаление ЯН и последующая чистка кэша. Это комбо. Позволяет решить вопрос, когда просто чистка не помогает. Дело в том, что даже простое удаление приложения Андроид не всегда удаляет все временные файлы, которое это приложение насоздавало. Мы рекомендуем полностью удалить Яндекс Навигатор и запустить глубокую очистку от Си-Си-Клинер.
После этого перезагрузите устройство и заново установите Яндекс Навигатор. Вам придется скачать карты, конечно же. Но с другой стороны именно в них и могла быть проблема. Мы уже говорили о том, что Навигатор вылетает часто при построении маршрута. Это происходит именно из-за обращении к файлам карт.
4. Установка более старой версии Яндекс Навигатора. Если у вас старая версия Андроид (9 и ниже) — такой подход может помочь. Конечно, при загрузке Навигатора Яндекс сам анализирует — какая версия больше подойдет вашему устройству, но у него это не всегда получается.
Скачать более старые версии Навигатора от Яндекса можно по этой ссылке. Внизу странице идет перечисление имеющихся версий и их совместимость с версиями Андроид.
5. Проверка телефона на вирусы. Лишним такой ход не будет, хоть мы его и поставили в самый низ рейтинга. Дело в том что под Андроид, несмотря на его громадную популярность, пишется не так-то много вирусов. Антивирусных программ в Плей Маркете тьма, выбирайте любую из известных вам названий брендов.
В заключении В завершении хочется сказать, что обычно Яндекс Навигатор вылетает на Андроиде именно по причине отсутствия адекватного ответа от Операционной системы. И если вы уверены в том, что ресурсов (оперативная память и место на диске) у вашего смартфона или магнитолы хватает, то можете быть уверены, что дело в кэше. Очищайте его и удачной вам поездки!
Типичные проблемы

Ниже будут рассмотрены наиболее часто встречающиеся трудности:
- Сбои при установке. При первом запуске программы происходит зависание или выдаётся сообщение об ошибке базы данных. Устранить можно, переустановив софт. Для этого необходимо зайти в раздел «Приложения» в настройках и удалить ПО вместе с данными и кэшем. Затем перезагрузить смартфон, заново скачать и установить приложение.
- В случаях когда софт сильно глючит, тормозит или тупит, нужно убедиться, что на смартфоне включена функция GPS, поскольку работа приложения от сотовой связи часто показывает некорректные данные о местонахождении и долго загружает карту.
- Нередки также случаи, когда пользователи на форумах задают вопрос о том, почему не работает Яндекс Навигатор без интернета. Программа способна работать без подключения к интернету, однако для этого требуется произвести несколько манипуляций. Сначала нужно скачать необходимые карты, далее зайти в «Меню карт», ввести название своего города и загрузить его схему. Однако эти данные будут изображать только схему местности. Выстроить маршрут без подключения к интернету невозможно.
Сложности с построением маршрута
Если плохо работает Яндекс Навигатор при установке или продвижении по маршруту (пропадает стрелка или указывает неправильное местонахождение), то первым делом проверьте точность даты и времени на смартфоне, а также правильно установленный часовой пояс. Если это не помогло, перезагрузите смартфон или перезапустить ПО.
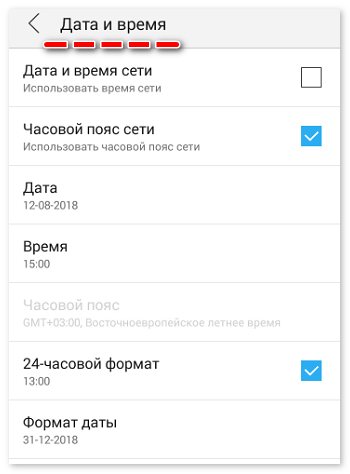
Не работает голосовой поиск
Чаще всего такие проблемы случаются из-за плохого интернет-соединения. Обычно появляется надпись: «ошибка сети». Если голос резко перестал работать, нужно проверить микрофон, возможно неполадки появились именно в нём. Чтобы узнать, что с навигатором, можно легко его протестировать, проверив скорость интернет-соединения на любом онлайн-сервере, или проверить микрофон, позвонив кому-нибудь.
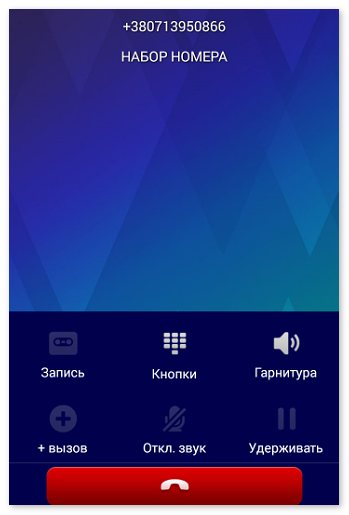
Перестал работать «Яндекс.Навигатор»
Такие проблемы часто случаются после его обновления. Новое программное обеспечение может быть не до конца доработано или не подстроено под все версии Android. Единственным спасением станет перезапуск приложения. В противном случае, необходимо дождаться оптимизации нового обновления или использовать альтернативную версию ПО.
Чёрный экран и сброс
Пользователи часто сталкиваются с появлением чёрного экрана при запуске «поводыря», а также выбросе из него. Многие люди, не зная, что делать в таких случаях, меняют приложение на аналогичное. Причина таких неполадок может крыться в настройках. В меню навигатора есть пункт «по координатам сети». Нужно снять с него галочку и перезапустить смартфон. После этого необходимо включить функцию GPS, выйти на улицу и подождать 10 минут, так как система координирования GPS срабатывает не сразу.
Большинство проблем в функционировании приложения можно исправить самостоятельно. Эффективность софта во многом зависит от скорости интернет-соединения и дислокации. Поэтому сбои в работе «Яндекс.Навигатора» не всегда указывают на проблемы в самой программе.
Яндекс Навигатор – это главная навигационная разработка компании «Яндекс», ведущего русскоязычного поисковика. Приложение абсолютно бесплатно, и скачивается на любой смартфон под управлением различных операционных систем, включая iPhone (iOs 8 +) и Andro >
Итак, у вас по каким-то причинам не работает яндекс навигатор.
Разумеется, под словом «не работает» можно понимать десятки ситуаций – от невозможности включить приложение до каких-то трудностей в геолокации в определенных регионах. Попытаемся подробнее осветить все моменты, в том числе связанные со слабым знанием устройства телефона. Если вы – не новичок, то можете читать по диагонали : )
В этой статье мы поговорим исключительно о решении проблем, которые могут возникнуть при использовании Яндекс Навигатора. Инструкции и «лайфхаки» по его использованию читайте в наших других статьях рубрики «Навигация».
Как в Яндекс навигаторе построить маршрут
В этой статье, я покажу различные варианты построения маршрута, в Яндекс навигаторе.
Как в Яндекс навигаторе построить маршрут
Стандартный маршрут
Стандартное построение маршрута, выглядит следующим образом. Пользователь запускает Яндекс навигатор на своём устройстве, навигатор автоматически определяет место нахождения, от этой точки будет прокладываться маршрут.
1. Нажать на кнопку «Поиск».
2. В строке поиска ввести Адрес конечной точки, после нажать кнопку найти.
3. Дождаться пока навигатор найдёт адрес на карте, далее нажать на кнопку «Поехали».
4. После построения маршрута навигатором, выбрать оптимальный вариант и ещё раз нажать на кнопку «Поехали».
5. Если у места куда вы собираетесь ехать, нет конкретного адреса, и вы не знаете его координаты (какой-то участок дороги). Найдите эту точку на карте и нажмите на неё, удерживая несколько секунд, до появления меню, в меню выберите пункт «Сюда».
Через несколько точек
В предыдущем разделе, мы прокладывали стандартный маршрут из точки A в точку B, где навигатор предложил нам кратчайший путь.
В этом разделе, мы построим маршрут через несколько точек, двумя способами.
1. Прокладываем обычный маршрут, от начальной до конечной точки, к примеру из Москвы в Санкт-Петербург.
2. Устанавливаем на карте, дополнительную точку, через которую будет пролегать маршрут, я выбрал город Псков. Нажимаем на эту точку и удерживаем некоторое время, в открывшемся меню, жмём на кнопку «Через». Карту можно увеличить, чтобы детально указать нужное место.
3. Наш маршрут перестроился, через указанную промежуточную точку, если он устраивает вас, жмите кнопку «Поехали». При необходимости, можете указать ещё несколько промежуточных точек. Повторюсь, что карту можно увеличить, для более детального просмотра.
1. Прокладываем маршрут от начальной, до конечной точки
Обращаем внимание на значок «Плюс», расположенный в середине маршрута
2. Зажимаем значок «Плюс», и перетаскиваем его в промежуточную точку.
3. Маршрут перестроился через указанную точку, и поделился на два отрезка. Посередине каждого, имеется ещё по значку «Плюс», которые тоже можно перенести. Таким образом, можно проложить свой маршрут.
Не из точки нахождения а от точки до точки
1. Запускаем навигатор, далее ищем на карте точку, от которой нужно проложить маршрут.
2. Нажимаем на эту точку и удерживаем несколько секунд, в открывшемся меню, выбираем пункт «Отсюда».
3. Теперь, когда начальная точка указана, необходимо найти на карте конечную точку, зажать её до появления меню, после выбрать пункт «Сюда».
4. Перед нами отобразился маршрут, не из точки нахождения.
Как в Яндекс навигаторе построить маршрут пешком
Этот вопрос довольно часто задают пользователи, однако на момент написания статьи, такой возможности в Яндекс навигаторе, не предусмотрено.
Для того чтобы прокладывать пешие маршруты, воспользуйтесь приложением Яндекс карты, которое можно бесплатно скачать в Плей Маркете.
После загрузки и установки Яндекс карт, прокладываем обычный маршрут, после выбираем режим «Пешехода».
По координатам
Помимо стандартного построения маршрута по адресу, или через точку на карте. В Яндекс навигаторе, имеется возможность прокладки маршрута по координатам. Как это сделать:
1. Нажимаем на кнопку «Поиск».
2. В строке поиска вводим координаты (широты и долготы) через запятую, без пробела, не более семи знаков после точки. Далее, жмём кнопку найти.
По умолчанию в Яндекс навигаторе используется (Северная широта, Восточная долгота). Если вы хотите использовать другие значения, изучите инструкцию на сайте разработчика.
3. После того как Яндекс навигатор нашёл нужную точку, жмём на синий значок, чтобы открыть карточку данного объекта.
4. В открывшейся карточке, мы можем нажать кнопку «Поехали», после чего будет проложен маршрут, от вашего места нахождения, до этой точки.
Либо кнопку «Отсюда», данная точка станет началом маршрута. Далее, таким-же способом вводим координаты конечной точки, жмём «Поехали».
Яндекс навигатор инструкция пользователя
Как в яндекс навигаторе ввести координаты
Если вы знаете координаты своей конечной точки прибытия вы можете вбить их в поиск, как это сделать. На компьютере это сделать проще, копируете координаты и вставляете, на смартфоне в принципи тоже можно так сделать, хотя давайте я вам покажу сразу несколько вариантов как забить координаты в Яндекс навигатор:
- В первый раз я нашел нужные мне координаты и переслал их себе с компьютера сообщением через Вконтакте. Затем зашел со смартфона в ВК и скопировал координаты. Потом вставил их в строчку поиска в навигаторе, все работает отлично, место определилось моментально.
- Тоже самое можно сделать через СМС.
- Потом я начал искать эти верхние нолики и кавычки на клавиатуре и немного покопавшись, таки их нашел. У меня этот верхний нолик (знак градусов) был в символах “?1:-)”, а от туда еще нужно перейти в “=\<“, на вашей клавиатуре может быть по другому, полазьте обязательно найдете этот злосчастный символ.
- Можете скопировать с этой страницы и вставить себе в навигатор, только цифры меняйте — 38°52′31″E 56°28′7″N
Напомню что координаты в Яндекс навигаторе вводятся в строчку поиска:
Как проложить маршрут в яндекс навигаторе
Проложить маршрут от текущей точки
Что бы построить маршрут от текущей точки в яндекс навигаторе нужно найти эту точку на карте:
- через голосовой поиск;
- прописать название (город, адрес);
- найти на карте самостоятельно;
- выбрать с сохраненных точек.
После того, как вы выбрали конечную точку нужно нажать “Поехали”.
Построить маршрут между двумя заданными точками
Для того что бы построить маршрут между двумя точками нужно сперва выбрать конечную точку и нажать “Сюда”, затем найти точку отправки и нажать “Отсюда”.
Все довольно просто, после того как маршрут задан и выбран один из преложенных вариантов нажимаем “Поехали”. Так же вы можете выбирать пункты отправки и прибытия с сохраненных мест.
Как уточнить маршрут и задать промежуточные точки
Что бы выбрать вариант маршрута или задать промежуточные точки нужно выбрать точку на карте и в контекстном меню выбрать кнопку “Через”.
Так же как и в предыдущих вариантах создания маршрута вы можете выбрать промежуточную точку с сохраненных ранее мест.
Как сохранить маршрут или точку на карте в “Мои места”
Чтобы сохранить маршрут или точку нужно зажать пальцем на проложенный маршрут и в появившемся меню выбрать “В мои места”. Задать в какую вкладку будет сохранено место и ее название.
Загрузка офлайн карт для Яндекс Навигатора
Для того что бы тратить меньше трафика и что бы быстрее подгружалась карта по маршруту лучше иметь скачанную карту нужного вам города или района перемещения.
Для того что бы скачать карты нужно:
- Зайти в “Меню”.
- Выбрать пункт “Загрузка карт”.
- Ввести в поиске город.
- Скачать и дождаться распаковки.
После распаковки карты будут доступны в офлайн режиме, без интернета. Стоит отметить несколько моментов:
- Карты занимают достаточно много места, к примеру карта Москвы и Московской области занимает более 400 Мб, по этому для загрузки лучше пользоваться бесплатным интернетом или WiFi.
- В офлайн режиме без подключения к интернету и GPS навигатор не сможет определить ваше местонахождение, карта же будет работать корректно, и тому кто умеет читать карты разобраться будет не так сложно.
- Скачанная карта значительно уменьшит количество потребляемого трафика и ускорит работу с навигатором.
Голоса для Яндекс навигатора
На данный момент Яндекс навигатор вмещает в свою сборку 3 голоса:
- Дима;
- Оксана;
- Василий Уткин.
Для того что бы сменить сопровождающий голос нужно зайти в меню навигатора пункт “Звуки”, далее “Диктор”, и выбрать интересующий вас голос.
В том же меню “Звуки” можно изменить и другие настройки:
- Язык;
- предупреждать о событиях;
- сообщение о превышении;
- включить/отключить голосовое сопровождение;
- голосовая активация.
Построить маршрут
Чтобы построить маршрут:
- Нажмите кнопку Маршрут на карте или в карточке объекта.
- В открывшейся панели Маршруты задайте начальную (А) и конечную (B) точки маршрута.Нужные точки вы можете установить на карте вручную — они автоматически попадут в панель Маршруты.При необходимости к маршруту можно добавить дополнительные точки. Для этого нажмите в панели ссылку Добавьте точку, а затем укажите ее координаты:
- Способ 1. Установите точку на карте вручную.
- Способ 2. Введите название нужного объекта с клавиатуры.
- Способ 3. Введите географические координаты точки (подробнее о формате ввода). При вводе координаты автоматически преобразуются в адрес.
После того как вы установите начальную и конечную точки маршрута, Яндекс.Карты предложат вам несколько (от одного до трех) вариантов маршрута. Первый вариант выделяется на карте фиолетовым цветом, второй и третий — серым.
Если в панели установлен флажок «В объезд пробок», то варианты маршрута строятся с учетом информации о пробках (если не установлен, то информация о пробках не учитывается). При этом:
- Первый маршрут строится так, что время в пути — наименьшее из возможных (меньше чем для второго и третьего маршрутов).
- Второй маршрут потребует больше времени, но при этом он проще первого маршрута (содержит меньше отрезков).
- Третий маршрут является самым затратным по времени, но самым простым из предложенных маршрутов.
Маршруты отображаются на карте и в маршрутных листах, в которых указано расчетное время для каждого варианта.
Платные участки дороги на карте выделены специальными значками.