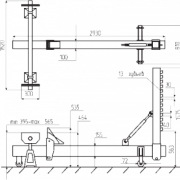Как подключить монитор к спутниковому ресиверу мтс
Содержание:
- Как Подключить Приставку Мтс к Монитору Компьютера
- Подключение Smart TV приставки и периферийных устройств
- Подключаем ноутбук или компьютер
- Проверяем на совместимость
- С помощью компонентного входа
- Как подключить цифровую приставку к монитору от компьютера
- Разъёмы и порты ТВ приставки
- Подключение цифровой приставки к монитору
- Инструкция по настройке цифровых каналов
- Плата
- S-Video
- Настройка оборудования
- Можно ли подключить смарт-приставку к монитору
- Основные разъёмы ТВ-приставок
- Виды цифровых приставок
- Особенности использования монитора в качестве ТВ-приёмника
Как Подключить Приставку Мтс к Монитору Компьютера
В зависимости от имеющихся у монитора разъемов существуют следующие варианты подключения:
- VGA — конвертер HDMI > VGA
- DVI — обычный пассивный переходник или кабель HDMI = DVI
- HDMI — обычный кабель HDMI = HDMI

Пример с DVI: Но независимо от выбранного варианта компьютерные мониторы любят режим NTSC, потому что 60 Гц. Некоторые мониторы при PAL (50 Гц) вообще не показывают — при любых видеоразрешениях.
Поэтому, прежде чем подключаться к монитору, лучше изменить на NTSC, а видеорежим выбрать 480p:

компьютерный
А потом уже переключать по кругу различные видеорежимы 480i > 480p > 720p > 1080i > 1080p.
На некоторых пультах для этого бывает и отдельная кнопка V-FORMAT, позволяющая переключать разрешение, не заходя в меню.
Потом можно переключить и в PAL, но при этом не убирать палец с пульта: если изображение пропадет, можно еще раз нажать и вернуться к NTSC. А в приставках на процессорах ALi все возможные режимы переключаются просто подряд:
- By Source
- By Native TV
- 480i
- 480p
- 576i
- 576p
- 720p_50
- 720p_60
- 1080i_25
- 1080i_30
- 1080p_50
- 1080p_60
- 1080p_25
- 1080p_30
- 1080p_24
Либо все это настраивать при одновременно — временно подключенном «тюльпанами» телевизоре.
Конвертеры HDMI > VGA бывают с выходом звука под обычный Jack 3.5 или без выхода звука (чуть подешевле). В гнездо 3.5 можно воткнуть старые активные компьютерные колонки.
Замечу, что, как правило, звук в приставках всегда присутствует со звуковых гнезд для «тюльпанов». Например, вот такой конвертер с гибким соединением:

Как уже отметил, есть варианты без выхода и с выходом звука (без гнезда и с гнездом):

Или такой (неразборный):

На AliExpress все они — от 180 р. (не путать со шнурами и пассивными переходниками). Соответственно, подключение к монитору и активным колонкам:

Напомню, что сам телевизионный сигнал идет в обычном SD — 576i, поэтому устанавливать повышенное видеоразрешение имеет смысл, только если планируете смотреть HD-фильмы с флешки.
Если монитор с DVI-входом не поддерживает HDCP , то изображения не будет — при любых видеорежимах. Причем без поддержки HDCP могут быть и относительно современные, например, Samsung S24A850DW (16:10) модель 2012 года.
И для таких моделей — без HDCP — уже только через конвертер HDMI > VGA.
А иногда хотя монитор и с HDCP, но все равно при любых видеорежимах — нет изображения. В этом случае проверить наличие соединения обеих экранов у разъемов HDMI и DVI, и при отсутствии контакта между землями — соединить их вместе, например:
И еще дополню: подключая различные приставки к DVI-монитору, сначала включайте приставку и дождитесь ее загрузки, а потом — включайте монитор.
Ну и отмечу, что независимо от выбранного вами варианта подключения — VGA/DVI/HDMI или же просто подключая HDMI-кабелем к телевизору, работающий интерфейс HDMI может создавать помехи («белый шум»), особенно при приеме на слабую комнатную антенну. Это проявляется на высших видеорежимах — 720p/1080i/1080p, поэтому стоит проверить шкалу Качество (2 или 3 раза нажать кнопку INFO) в разных видеорежимах и при этом — еще и на разных мультиплексах (частотах). И подобрать себе такой видеорежим, при котором провал шкалы Качество будет минимален или вовсе незаметен.
При подключении через HDMI следует отдавать предпочтение толстым хорошо экранированным кабелям.
И конечно же выбирать нормальную антенну и также — с хорошо экранированным антенным кабелем, и тогда вообще будет неважно какой видеорежим. Ну или если нет времени проверять все варианты, просто не выбирать видеорежимы больше чем 576p/480p
Ну или если нет времени проверять все варианты, просто не выбирать видеорежимы больше чем 576p/480p.
А если попытаться сэкономить и заказать готовую приставку уже с VGA-выходом, то рекомендую предварительно ознакомиться со статьей Возможные проблемы при заказе из Китая приставки DVB-T2 » Приставка с выходом VGA или же почитать различные Отзывы на AliExpress.
Чтобы прокомментировать или ответить, прокрутите страницу вниз ⤓
Подключение Smart TV приставки и периферийных устройств
Процесс подключения и получения возможностей использовать широкий набор функций Smart TV приставок не отличается от обычного за исключением применения специальных смарт-карт, предназначенных для расчётов с поставщиком телевизионного сигнала.
 Разъемы на Smart TV приставке для подключения к телевизору или монитору
Разъемы на Smart TV приставке для подключения к телевизору или монитору
Для подключения периферийных устройств, таких как: клавиатура, мышь, джойстик и т. д. используются имеющиеся USB-разъёмы не только на корпусе приставки, но и на корпусе телевизора.
Безусловным плюсом Smart TV приставок является возможность полноценного выхода в интернет, что вкупе с возможностью установки приложений и других функций выводит просмотр телевидения на новый уровень.
 Разъем на Smart приставке для специальных смарт-карт, предназначенных для расчётов с поставщиком телевизионного сигнала
Разъем на Smart приставке для специальных смарт-карт, предназначенных для расчётов с поставщиком телевизионного сигнала
Подключаем ноутбук или компьютер
Самый очевидный способ, тем не менее я должен его рассмотреть. Как раз, не все знают о том, что можно подключить дисплей к ноутбуку! Данный вопрос, кстати, я рассматривал уже ранее в одной из предыдущих статей. Обязательно прочитайте – информация полезная.
В этом случае возникнет мало проблем, подключаем любым из возможных способов (используем переходник-конвертер в случае отсутствия нужных портов, который я рассматривал выше), выходим в интернет и смотрим все, что вашей душе угодно. Онлайн-кинотеатры найдете без каких-либо проблем, так как сейчас их очень большое множество (Кинопоиск, мигого и так далее).
Так же вам могут помочь сайты с онлайн-вещанием каналов. Для большего удобства вам останется только купить любой универсальный пульт для ПК.

Еще отмечу, что иногда на видеокартах компьютера отсутствует разъём VGA, но имеется DVI-I. В этом случае вам просто потребуется найти самый обычный переходник, который стоит небольших денег.
Проверяем на совместимость
Перед тем, как вообще взяться за это дело, следует проверить насколько совместимы ваши устройства. Сможет ли ваш старый монитор радовать вас картинкой, возможно ли вообще его подключить к цифровой приставке? Для этих целей и проводят тестирование.
Для начала, стоит проверить, имеют ли ваши приставка и монитор необходимые разъемы. Самой большой проблемой на этом этапе может стать то, что у вас или монитор, или приставка новее. В таком случае, на устройствах могут не совпадать разъемы, поэтому быстро и безболезненно подключить все будет невозможно.
Впрочем, это не означает, что идею смотреть цифровое ТВ на мониторе следует похоронить. Сейчас в любом магазине техники можно приобрести необходимые переходники. Адаптеры помогут вам соединить несоединимое.![]()
Конечно, если у вас монитор и приставка сделаны примерно в одно время, то таких проблем может и не быть. В любом случае, проверить и перестраховаться стоит.
Перед покупкой приставки обдумайте, через какие разъемы вы хотите подключать ее. Не каждый вход передает и видео, и аудио. В данном случае, оптимальным вариантом будет подключение через HDMI, но устаревшие мониторы не имеют такого выхода. Если же у вас есть и HDMI выход, и какой-либо еще, то лучше использовать первый. Так изображение будет качественнее.
Еще один важный нюанс – поддержка протокола HDCP. Он используется приставками для защиты вещания от пиратства. Ваш монитор тоже должен его поддерживать, иначе не получится вывести картинку на него. Как же это проверить? Довольно просто: залезть в документацию к монитору. Там прописаны все функции устройства и все протоколы, которые оно поддерживает. Если же у вас нет документации на руках, то можно все проверить на официальном сайте. Обычно на них можно скачать отдельные файлы, где все расписано. Если даже сайт вам не помог, то можно связаться с производителем по горячей линии. Для этого надо будет знать модель монитора.
![]()
Можно проверить поддерживает ли ваш монитор HDCP с компьютера в панели управления NVIDIA. Этот способ подойдёт владельцам видеокарты от NVIDIA.
Есть еще один способ проверки, старый-добрый «метод тыка». Можно просто подключить монитор к приставке и посмотреть, появится ли картинка. Если да, то все отлично, если появились серые полосы – увы, монитор не поддерживает протокол.
С помощью компонентного входа
Если вдруг вы не можете подключить Xbox 360 к телевизору, потому что одно из устройств не имеет разъема HDMI, не расстраивайтесь. Есть много других путей вперед. Один из них — это компонентное кабельное соединение. Чаще всего они встречаются в современных телевизорах.
Кстати, этот интерфейс также позволяет передавать изображения в качестве 1080p. Еще один плюс — наличие такого кабеля в моделях некоторых приставок. Хотя, если у вас его не было в коробке, вы можете купить его дополнительно, его стоимость снижается.
Разъем AV необходимо установить в приставку и, наоборот, подключить к телевизору. Не забудьте установить здесь заглушки в правильном порядке. Белый и красный обычно отвечают за звук. Подключаем их к AV IN. Остальные необходимо установить, в зависимости от их цвета, в разъемы телевизора.
Как подключить цифровую приставку к монитору от компьютера
Многие интересуются можно ли использовать цифровое телевидение, так как для некоторых, это условие является обязательным. В ответ на интересующий вас вопрос можно сказать, что существует специальная приставка, которая обеспечит вас сигналом цифрового ТВ. Дело в том, что с помощью этой приставки можно подключить монитор, но не компьютер целиком с отсутствием звукового режима. Необходимо подсоединение колонок.
В приставке есть как вход VGА, так и выход HDMI. Приставка обеспечит звук цифрового ТВ через HDMI разъём. Помимо наличия цифрового сигнала еще имеются разъёмы для usb. Это дает возможность просматривать фильмы, видео через внешний носитель. Также имеется гнездо RCA и выход AV. Старые модели телевизоров тоже можно подключить к тюнеру именно благодаря AV выходу.
Цифровое ТВ позволяет населению самых отдаленных территорий наслаждаться просмотром телепередач в довольно неплохом качестве. Правда иногда наблюдается разный доступ к списку каналов. Например, количество доступных каналов разных городов будет отличаться.
Плюс ко всему становится доступным получать оповещения в экстренных ситуациях через ресивер.
Если ваш телевизор не поддерживает требуемый формат DVB-T2, то замечательным решением станет покупка специальной приставки. Вовсе не обязательно приобретать другой телевизор с более современными настройками и обновлениями. В магазинах полно разного рода приставок на любой вкус по разумным ценам. У них разный дизайн, возможности, опции, но делают они свое дело прекрасно.
Разъёмы и порты ТВ приставки
Чтобы понять, какие разъемы используются для подключения декодера DVB к монитору компьютера, необходимо ознакомиться с типами разъемов, которыми оснащены такие гаджеты. Стоит отметить, что в зависимости от класса монитора и года выпуска набор разъемов может отличаться. Поэтому хорошо посмотрите на заднюю панель вашего оборудования.

Разъемы цифровых декодеров
VGA
Если речь идет о входе типа VGA, то он обеспечивает передачу изображения на монитор с устройств внешнего типа. В основном, описанный ранее тип разъема использовался для подключения монитора к компьютеру до тех пор, пока он не был вытеснен с рынка более новыми разъемами, такими как HDMI и DVI. Этот тип интерфейса будет востребован владельцами оборудования, которое уже серьезно устарело. Именно в этом и заключается главное преимущество VGA-разъема — совместимость со старыми моделями оборудования.

HDMI
HDMI является самым популярным стандартом передачи данных на сегодняшний день. Если монитор оснащен таким же портом, лучше подключить его к декодеру таким образом.

На декодере HDMI может быть подписан как HD OUT
Для подключения монитора к цифровой телевизионной приставке необходимо приобрести кабель — адаптер от HDMI до DVI-D.

HDMI к DVI-D кабелю
Тем не менее, могут возникнуть проблемы с DVI-D выходом, и если монитор не начинает отображать изображение, проверьте спецификации монитора, чтобы убедиться, что DVI-D вход поддерживает HDCP. HDCP — это технология, которая защищает мультимедийный контент от нелегального копирования. Другая причина, по которой монитор не отображается, это плохое качество кабеля, это часто случается с китайскими мониторами.
При подключении декодера к монитору с помощью кабеля HDMI-HDMI особых проблем не возникало, но при использовании дешевого китайского кабеля звук на встроенных колонках не появлялся.

кабель HDMI — HDMI
DVI
DVI — это интерфейс только для передачи видео. Большинство мониторов имеют этот разъем
Этот стандарт имеет второй по важности приоритет после HDMI

DVI является одним из самых удобных способов подключения монитора к декодеру
Video OUT
Этот разъем используется для подключения старых телевизоров с устаревшей технологией передачи изображения.

Video OUT разъем используется для подключения старых телевизоров
USB
Этот разъем также считается многофункциональным, так как он устанавливается на множество различных устройств: флэш-накопители, смартфоны, MP3-плееры, фотоаппараты и веб-камеры. Скорость передачи данных этого интерфейса зависит от того, используется ли версия 2.0, 3.0 или 3.1 интерфейса.
Конечно, чем выше версия, тем лучше. Почти все современные версии приемников, как и телевизоры, имеют интерфейс версии 3.0. Однако вы не можете использовать этот интерфейс для подключения монитора, так как отсутствует возможность передачи изображения. Однако через него можно подключить динамики.

Reset
Эта кнопка используется для восстановления всех настроек до заводских значений по умолчанию. Это пользовательская функция, которая используется, когда в операционной системе происходят случайные ошибки.

Кнопка Сброс используется для восстановления всех настроек до заводских значений по умолчанию.
DC IN
К этой розетке подключен источник питания 200 В. В зависимости от производителя, она может иметь разную маркировку, но всегда выглядит одинаково — круглая с металлическим стержнем внутри.

Разъем DC IN используется для подключения адаптера переменного тока 200 В.
Ethernet/LAN
Подключение к сети Ethernet/LAN или LAN является основной функцией, позволяющей подключить телевизор к Интернету. Это позволяет использовать проводное соединение для доступа к поисковым системам, приложениям, сервисам и всем онлайн-инструментам Smart TV.
Подключение цифровой приставки к монитору
Некоторые пользователи ошибочно полагают, что ресивер DVB-T2 можно подключить лишь к тому устройству, которое обладает аналогичными разъемами. Подсоединение проще всего осуществлять через кабель HDMI: данный вход есть у всех ресиверов, но не у каждого монитора. Во втором случае подключение проще выполнить с помощью VGA-разъема, но его может не быть у приставки. При наличии несовпадающих разъемов можно подключить цифровую приставку к монитору через специальный адаптер.
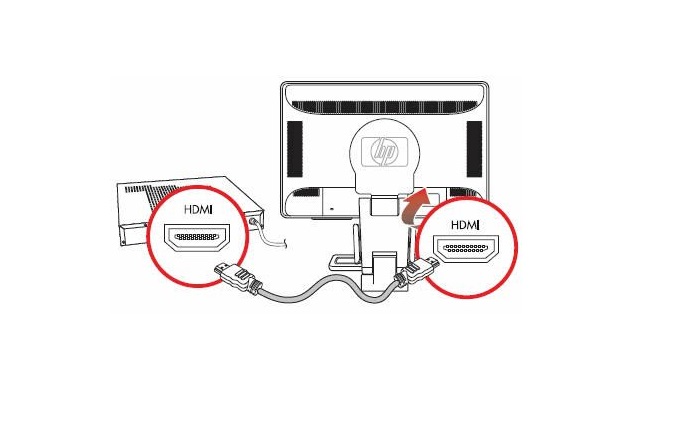
Первым делом рекомендуется внимательно изучить порты, имеющиеся на ресивере DVB-T2:
- Разъем для антенны. Еще недавно считался главным «входом» в ТВ-приемниках, сегодня также используется для подключения дециметровой антенны.
- HDMI – это универсальный и самый многофункциональный разъем. Данный интерфейс отвечает одновременно за передачу и изображения, и звука.
- Scart имеется в основном только у устаревших приборов.
- VGA. Также относится к интерфейсам устаревшего типа, с его помощью обеспечивается лишь передача видео.
- DVI. Данная технология пришла на смену VGA, но обеспечивает исключительно передачу звука. Разъемы DVI разрешается комбинировать с HDMI, используя специальные адаптеры.

После того как абонент определил тип разъема, необходимо подобрать соединительный кабель и вставить его в нужные порты. Длина соединительного провода играет важную роль, поэтому рекомендуется придерживаться некоторых правил. При HDMI длина не должна превышать 3 м, VGA – 5 м, а если используется DVI, то предельная длина провода составляет 10 м.
Инструкция по настройке цифровых каналов
Как правило, поиск каналов приставка осуществляет автоматически. Дальше мы подробнее разберём, как запустить этот процесс – и что делать, если по какой-либо причине настройку необходимо провести вручную.
![]()
- Зайдите в меню. Для этого достаточно нажать на соответствующую кнопку пульта.
- Перейдите в раздел поиска.
- Убедитесь, что корректно установлены страна и формат вещания (DVB-T2). Если что-то не так – поменяйте.
- Выберите формат поиска. Для начала рекомендуется использовать автоматический. Каналы будут добавляться мультипаксами, то есть по десять за раз (в России).
- Обязательно сохраните настройки.
Если автоматический поиск не дал желаемых результатов, вы можете прибегнуть к ручной настройке. Для этого вместо автоматического поиска в п.4 выберите ручной и введите данные о частоте и диапазоне. Вам покажут список каналов, соответствующих введённым данным – добавляйте те, которые вам нужны.
Плата
Если вы разбираетесь в радиоэлектронике, можете обойтись без дополнительных внешних устройств, заменив в мониторе плату LVDS. Через интерфейс LVDS матрица соединяется с процессором обработки сигнала. Вам понадобится плата со встроенным декодером видеосигнала, разъемами HDMI и USB. Установить деталь можно и в сервисе, но тогда оплата за услуги мастеров перекроет выгоду от покупки недорогого компонента.

Для самостоятельной установки проделайте шаги:
- разберите видеомонитор и отсоедините старую плату, аккуратно открепив шлейф;
- присоедините новую плату подходящим шлейфом или припаяйте;
- предусмотрите доработку корпуса, чтобы в него уместилась более объемная за счет декодера деталь;
- закрепите ИК-приемник.
S-Video
Интерфейс компонента также можно рассматривать как вариант подключения. Но у порта S-Video есть один существенный недостаток: он передает изображение с приличным качеством, а звук при этом не воспроизводит вообще.
Для активации звуковой дорожки потребуется дополнительный аудиоинтерфейс: 3,5 или 6,35 мм. Если его нет на телевизоре, вариант S-Video не подходит. С самим подключением проблем быть не должно. Как и RCA, здесь все кабели имеют цветовую маркировку, и ошибиться достаточно сложно. Адаптеры компонентный-HDMI не редкость в магазинах.
Подключение приставки к телевизору:
- Подключаем кабель к телевизору по цветовой кодировке.
- Другой конец вставляем в порт HDMI приставки.
- Подключаем акустику (наушники, колонки) к аудиоразъему.
- На телевизоре выберите источник сигнала AV или S-Video.
Настройка оборудования
Первым делом необходимо настроить разрешение изображения в соответствии с разрешением монитора. Также следует установить частоту обновления. Можно установить ее в диапазоне от 50 до 60 ГЦ. Рекомендуется задавать более высокое значение, так как при частоте обновления в 50 ГЦ на экране монитора может наблюдаться мерцание. Это особенно заметно в старых моделях мониторов. При необходимости также следует выполнить настройки яркости и цветопередачи, это поможет добиться оптимального качества изображения. В некоторых случаях потребуется выполнить дополнительные настройки монитора и также отрегулировать яркость при помощи кнопок на устройстве. Настройка аудиосистемы выполняется непосредственно на колонках.
Нашли ошибку? Выделите ее и нажмите ctrl+enter
80
Можно ли подключить смарт-приставку к монитору
Изначально предполагалось, что ТВ-бокс допустимо подсоединять лишь к телевизору, но технологии не стоят на месте. Если подключение приставки смарт к монитору с помощью кабеля HDMI не составляет никакого труда, то в случае несовместимости разъемов придется подыскать альтернативное решение. Здесь поможет специальный адаптер, и вот несколько наиболее популярных вариантов комбинирования интерфейсов:
- монитор VGA, который подключается к тюнеру HDMI;
- монитор, оснащенный разъемами HDMI и VGA, который подсоединяется к тюнеру DVI;
- монитор HDMI в связке с ресивером VGA.

Чтобы отобразить на экране контент, принимаемый цифровой приставкой, монитор должен соответствовать определенным требованиям. Во-первых, иметь совместимость с протоколами HDCP. Некоторые провайдеры используют его для защиты контента от пиратства. Во-вторых, обладать высоким разрешением, иначе не получится насладиться всеми преимуществами цифрового вещания.
Для начала необходимо соединить приставку с Интернет-кабелем. После этого провод DVI или HDMI подсоединяется к монитору. Нужно убедиться, что все штекеры прилегают к портам достаточно плотно. Далее следует подключить все компоненты оборудования к источнику питания. Последний шаг – это проверка подключения.
Если соединительный кабель, разъемы и переходники подобраны правильно, ресивер автоматически распознаст монитор. Если на экране отсутствует изображение или всплывают сообщения об ошибках, значит, кабели несовместимы или какое-то устройство является неисправным. Рекомендуется еще раз убедиться, что все компоненты совместимы друг с другом.
Основные разъёмы ТВ-приставок
При подключении и настройке цифрового телевидения может возникнуть сложность в определении и назначении того или иного разъёма в корпусе приставки. Описание разъёмов приведём на примере распространённой ТВ-приставки Cisco 2230.
 Рассмотрим описание разъёмов на примере распространённой ТВ-приставки Cisco 2230
Рассмотрим описание разъёмов на примере распространённой ТВ-приставки Cisco 2230
DC IN
В этот разъём вставляется блок питания сети 200В. В зависимости от производителя может обозначаться по-разному, но внешне всегда одинаковый — круглый с металлическим стержнем по центру.
 Разъем DC IN служит для подключения блока питания сети 200В
Разъем DC IN служит для подключения блока питания сети 200В
Reset
Эта кнопка предназначена для сброса всех настроек к заводскому значению. Не является штатной функций и применяется при возникновении случайных ошибок в операционной системе.
 Кнопка Reset предназначена для сброса всех настроек к заводскому значению
Кнопка Reset предназначена для сброса всех настроек к заводскому значению
eSATA
Интерфейс для подключения внешнего накопителя данных, на котором могут находиться различные видеофайлы или фотографии.
 Разъем eSATA предназначен для подключения внешнего накопителя данных
Разъем eSATA предназначен для подключения внешнего накопителя данных
Ethernet/LAN
С помощью этого разъёма ТВ-приставка может быть подключена к сети интернет или персональному компьютеру.
 С помощью разъема EthernetLAN приставка может быть подключена к компьютеру или сети интернет
С помощью разъема EthernetLAN приставка может быть подключена к компьютеру или сети интернет
HDMI
Видео разъём, часто встречающийся на современных мониторах и телевизорах. С его помощью возможно одновременная передача видео— и аудиосигналов без потери их качества. Как правило, является единственным видеовыходом, поэтому старые мониторы не получится подключить напрямую, а только с применением конвертера.
 С помощью видео разъёма HDMI подключаются к мониторам и телевизорам для передачи видео— и аудиосигнала
С помощью видео разъёма HDMI подключаются к мониторам и телевизорам для передачи видео— и аудиосигнала
VGA и DVI
Обеспечивают подключение морально устаревшего видеооборудования, у которого нет более современных видеовыхода HDMI. Главным минусом является невозможность передачи аудиосигнала.
Optical Digital Audio
Современный способ передачи аудиоданных телевизионного вещания по оптическому волокну. Используется в дорогостоящей технике, постольку-поскольку передаёт сигнал без искажений, что требует высокого качества техники.
 Разъем Optical Digital Audio нужен для передачи аудиоданных телевизионного вещания по оптическому волокну
Разъем Optical Digital Audio нужен для передачи аудиоданных телевизионного вещания по оптическому волокну
Video OUT
С помощью этого разъёма осуществляется подключение старых телевизоров, имеющих устаревшие технологии передачи изображения.
 Разъем Video OUT предназначен для подключения старых телевизоров
Разъем Video OUT предназначен для подключения старых телевизоров
Analog Stereo
Предназначен для передачи стереосигнала на устройство воспроизведения звука. Сопровождающие надписи L и R показывают, какой динамик следует подключать: левый или правый соответственно.
 Разъем Analog Stereo предназначен для передачи стереосигнала на устройство воспроизведения звука
Разъем Analog Stereo предназначен для передачи стереосигнала на устройство воспроизведения звука
IR
Позволяет подключить специальный инфракрасный приёмник, значительно расширяющий область действия пульта дистанционного управления.
 Разъем IR предназначен для подключения специального инфракрасного приёмника
Разъем IR предназначен для подключения специального инфракрасного приёмника
USB
Позволяет осуществить подключение множества устройств:
- веб-камеры;
- фотоаппарата;
- флеш-накопителя;
-
и даже смартфон.
В зависимости от версии стандарта скорость передачи данных может разниться в широких пределах.
| Параметр | USB 2.0 | USB 3.0 |
|---|---|---|
| Скорость | 480 Мбит/с | 5 Гбит/с |
| Количество контактов | 4 | 4+4 |
| Максимальная сила тока | 0,5 А | 0,9 А |
| Максимальная длина провода | 5м | 3м |
| Операционные системы, поддерживающие стандарт | Windows 2000, XP, Vista, 7, 8, 8.1, 10, MacOS, Linux | Windows Vista, 7, 8, 8.1, 10, MacOS, Linux |
Виды цифровых приставок
В процессе выбора приставки необходимо учитывать, что эти устройства могут быть разного типа. Это предопределяет их предназначение, внешний вид и функционал. Ниже перечислены их виды.
Они бывают следующих видов:
- ТВ-приставки DVB-T2 — позволяют принимать эфирный цифровой радиосигнал. В качестве дополнительных функций в них предусмотрена возможность воспроизведения мультимедийных файлов (видеороликов, фильмов и музыки) с внешних USB носителей (флешек или внешних жестких дисков). Кроме того, они могут записывать любой видеоконтент с просматриваемых каналов на внешний USB носитель.
- Кабельные ресиверы — позволяют принимать сигнал DVB-C. Подобная приставка требуется всем пользователям кабельного цифрового ТВ, если телеприемник не поддерживает стандарт DVB-C. Функциональность этих моделей тоже в основном заключается в просмотре ТВ, записи телеэфира, в просмотре или прослушивании мультимедийных файлов с внешних носителей. В ресиверах этого типа часто предусмотрен слот для специальной карты, позволяющей разблокировать доступ к платным каналам. Ее выдают после оформления подписки на эти каналы.
- Спутниковые ресиверы — работают со стандартами DVB-S и DVB-S2. В них тоже имеется слот для карты CI+, при помощи которой происходит разблокировка платных каналов. Функциональность этих устройств разная. К примеру, самые дорогостоящие модели имеют мощный процессор, который позволяет работать с различными популярными онлайн-ресурсами, таким как видеохостинг YouTube. В конструкции некоторых ресиверов предусмотрено два или три USB-порта.
- Умные приставки (TV Box) — это самые мощные и дорогие устройства с операционной системой Андройд. Поэтому в них тоже предусмотрен процессор, а также оперативная и внутренняя память, Wi-Fi адаптер и другие элементы. На приставку этого типа пользователь может инсталлировать различный софт, что позволит расширить функционал устройства. Однако не ко всем моделям умных приставок можно подключать антенну, потому что в основном они рассчитаны на просмотр телевидения, фильмов и роликов с помощью интернета, DLNA или внешних USB носителей.
Ниже приведена оценочная таблица по каждому типу приставок.
| Тип приставок | Функциональность | Ассортимент | Цена | Оценка |
| DVB-T2 |
|
Довольно обширный | От 850 руб. | 3 |
| Кабельные |
|
Средний | От 1100 руб. | 4 |
| Спутниковые |
|
Средний | От 1400 руб. | 5 |
| TV-BOX |
|
Небольшой, но периодически расширяется | От 1900 руб. | 5 |
Особенности использования монитора в качестве ТВ-приёмника
Решение задачи переделки монитора в телевизор, как правило, связано, с жидкокристаллическими моделями.
Однако если речь идёт о встраивании в корпус специальных плат, оптимальным вариантом является именно ЭЛТ-монитор, позволяющий удобно разместить внутри корпуса все дополнительные детали.
При использовании ЖК-монитора способов получения на экране телевизионного сигнала больше, однако, в большинстве случаев все элементы придётся размещать снаружи.
К преимуществам превращения мониторов в телевизоры можно отнести экономию на покупке нового телеприёмника при наличии старого и неиспользуемого монитора.
В то же время недостатков у такого процесса значительно больше:
- Углы обзора ЖК-монитора меньше по сравнению с телевизорами. Смотреть его можно только, сидя прямо перед экраном, что уменьшает возможное количество зрителей.
- Размеры старых мониторов обычно равны 15–19 дюймам. Подходят они только для небольшого помещения – даже для спальни проще купить недорогой 24- или 32-дюймовый телевизор.
- Качество изображения большинства старых мониторов хуже, чем у телеприёмников. Особенно, если устройство использовалось много лет, а его матрица потеряла часть своих характеристик.
- Практически у всех мониторов отсутствуют динамики, что требует подключения дополнительных внешних колонок.
- Для переделки монитора в некоторых случаях понадобится определённый опыт ремонта электронной техники. При его отсутствии придётся обращаться в сервис.
С одной стороны, переделывать монитор в телевизор не всегда просто.
На это придётся потратить определённое время (в течение которого можно было бы просто заработать часть суммы на ТВ-приёмник), получившаяся картинка получается хуже, а на покупку дополнительных деталей может понадобиться приличная сумма.
Однако затраты всё равно получаются меньше, чем обойдётся приобретение телевизора, а некоторые способы практически не требуют ни вложений, ни усилий со стороны пользователя.